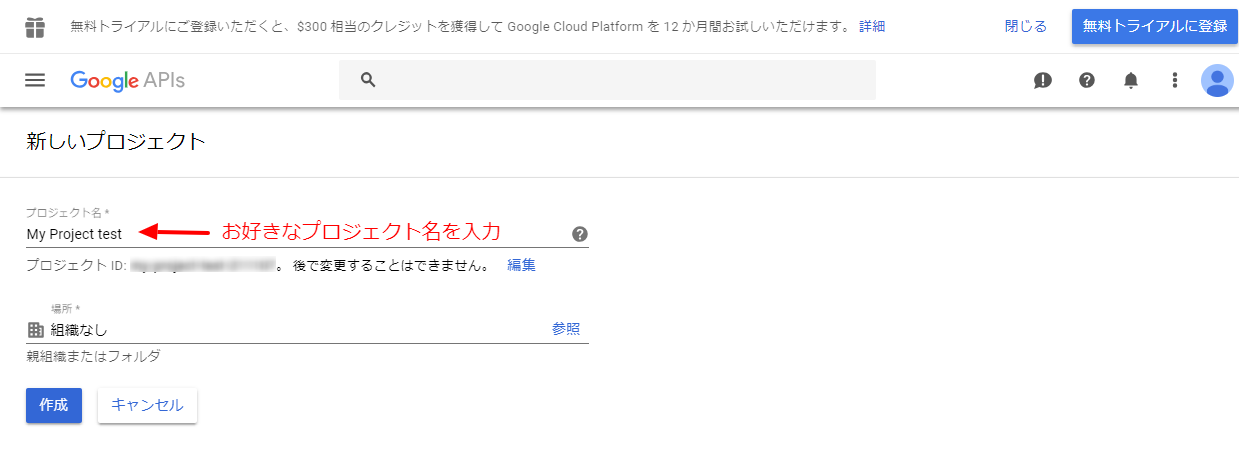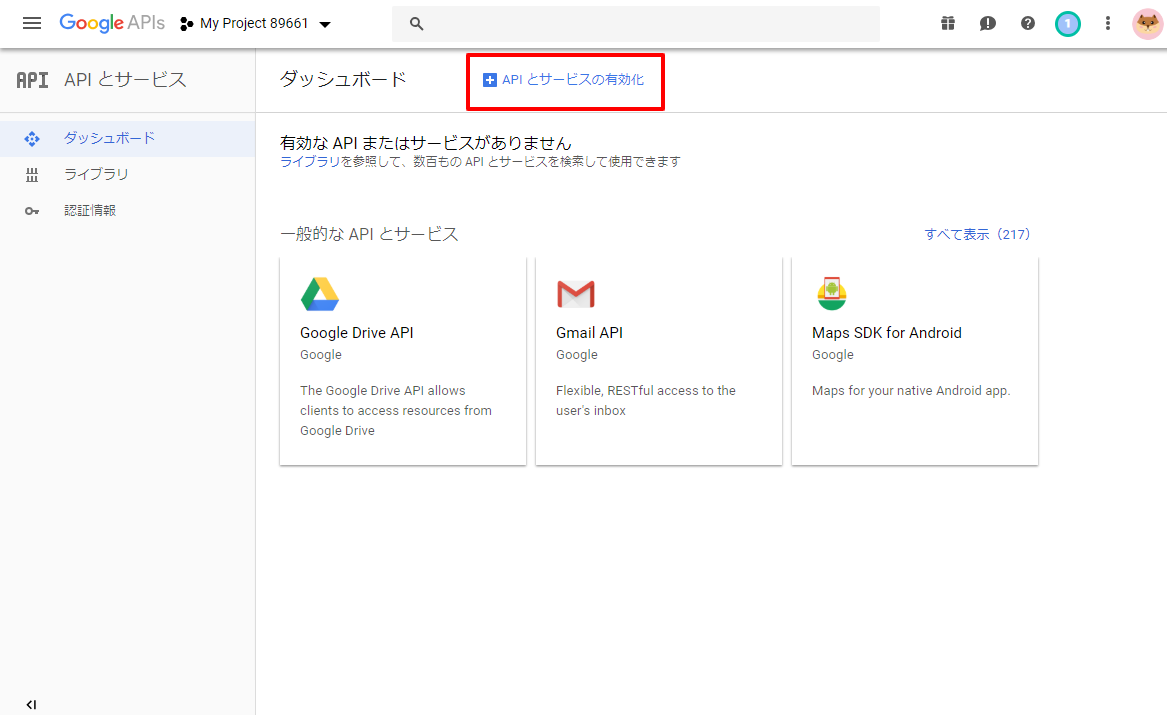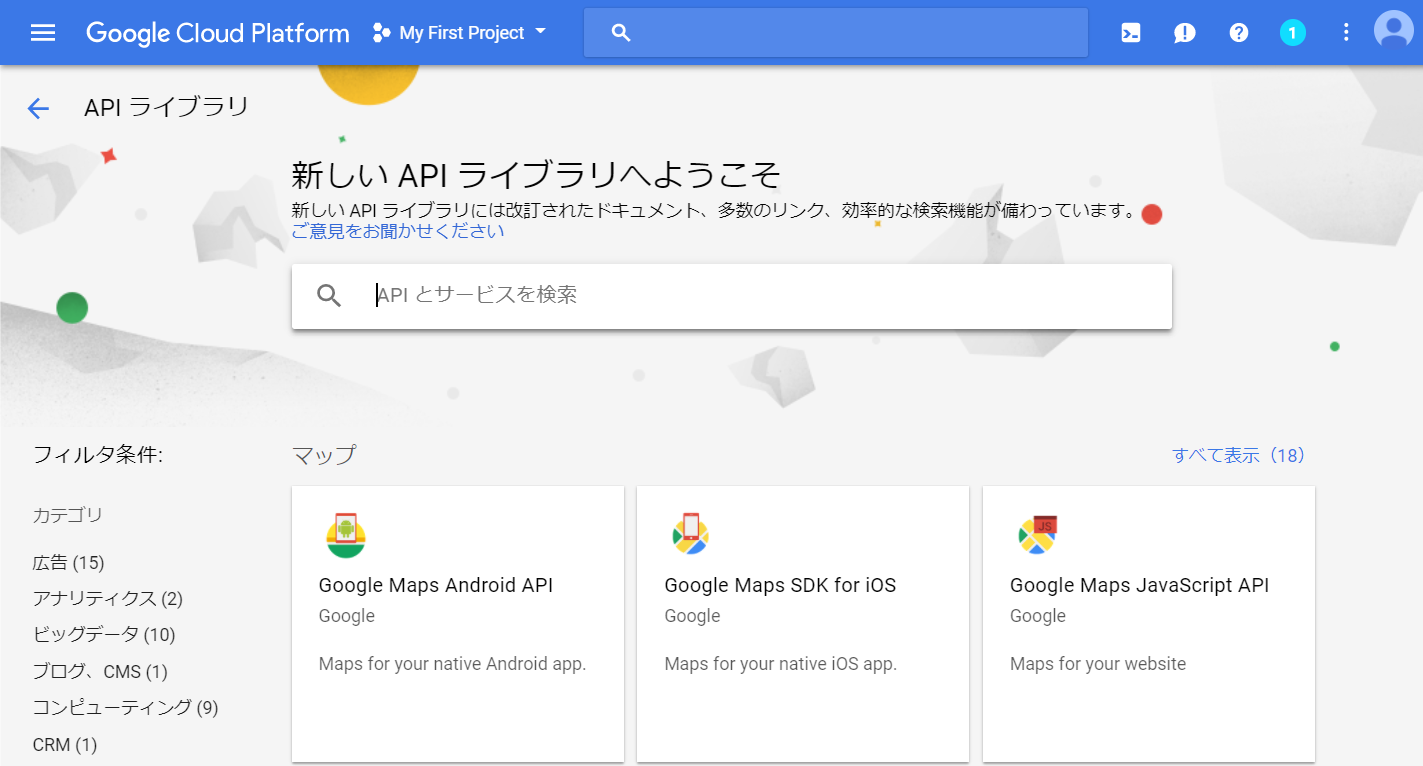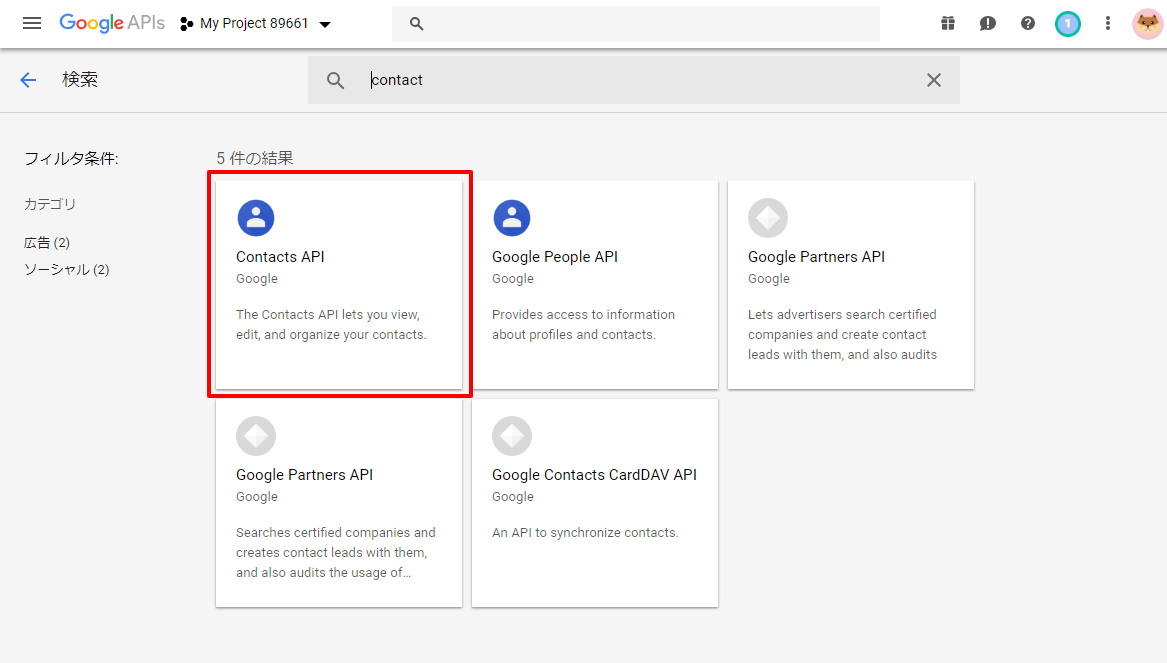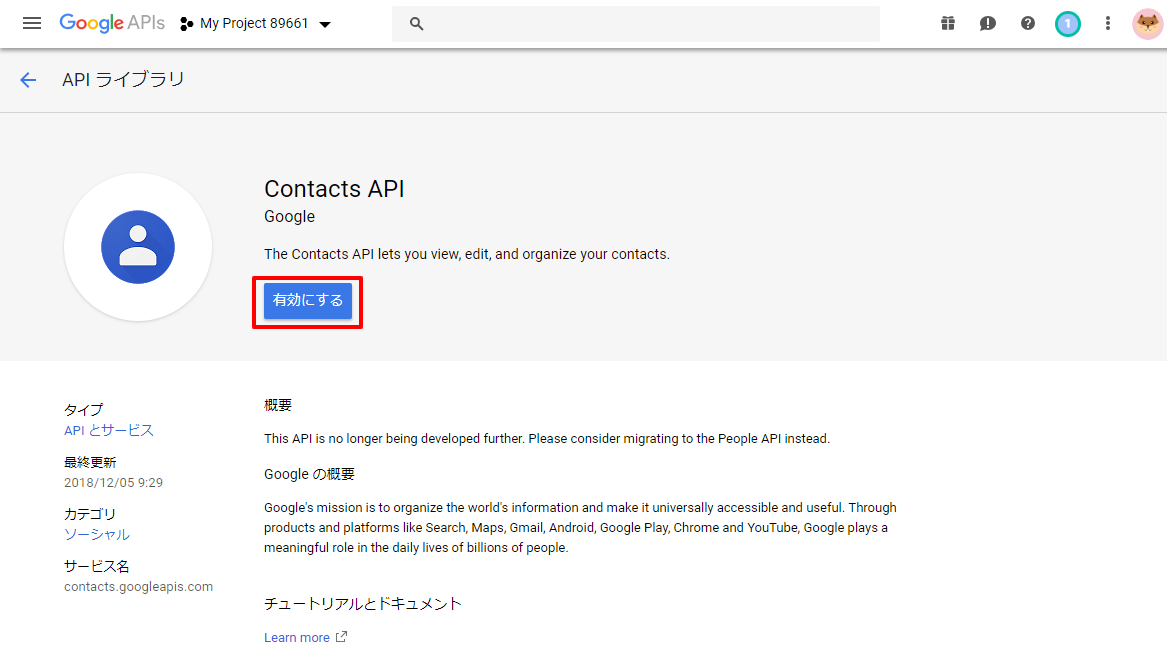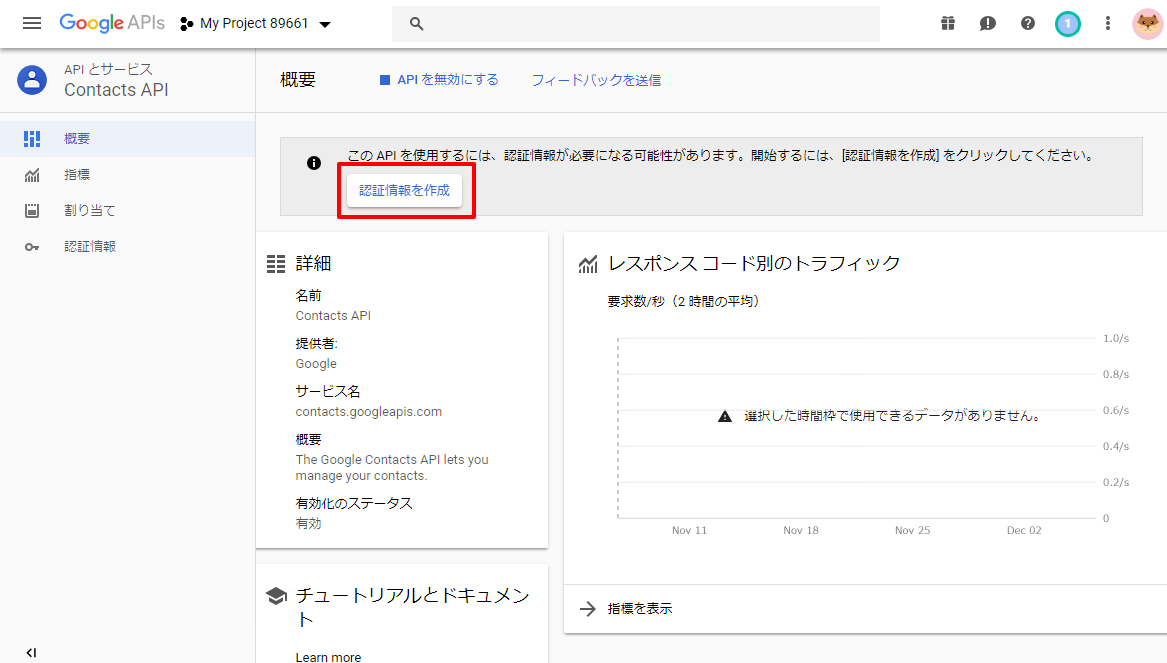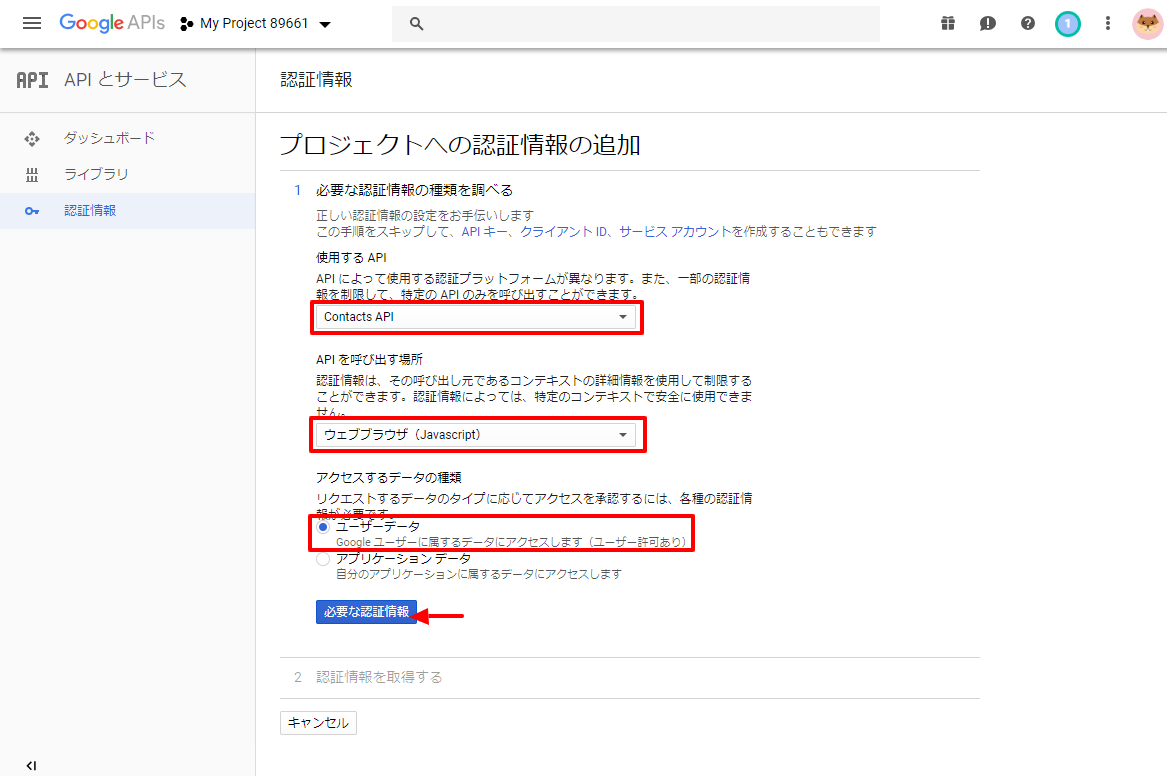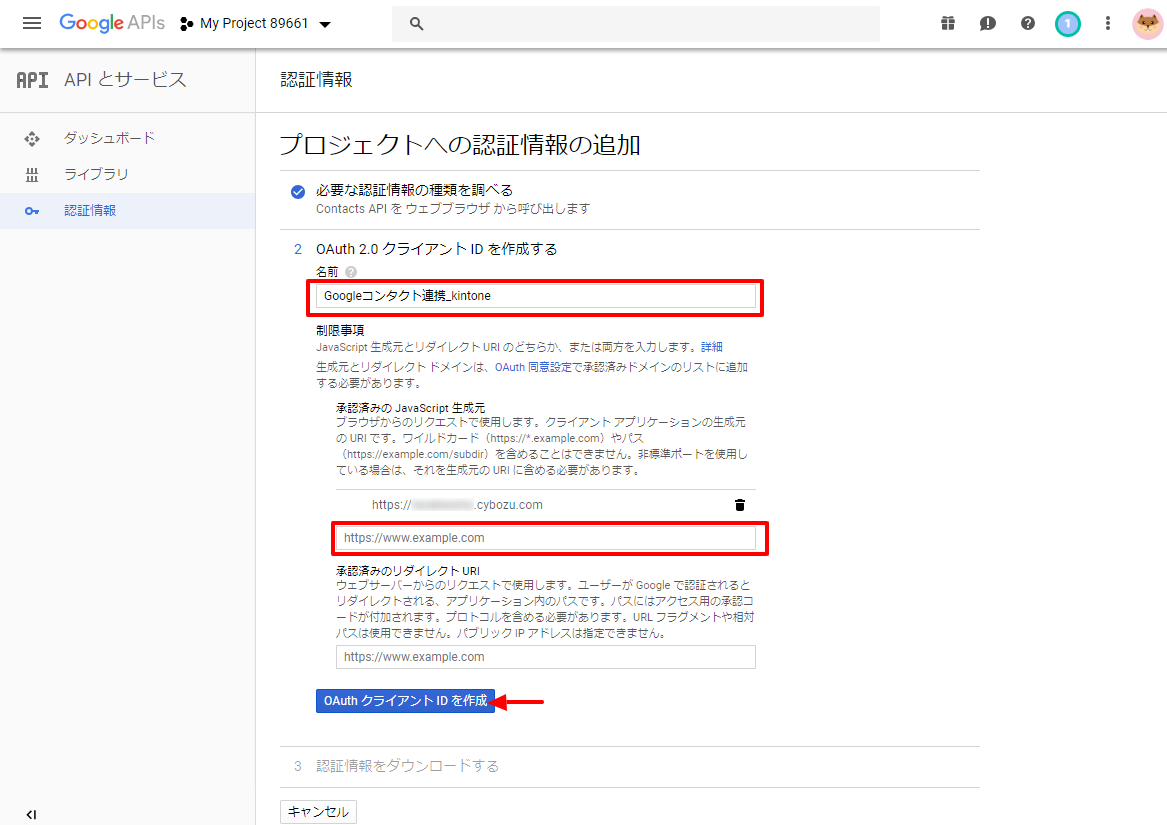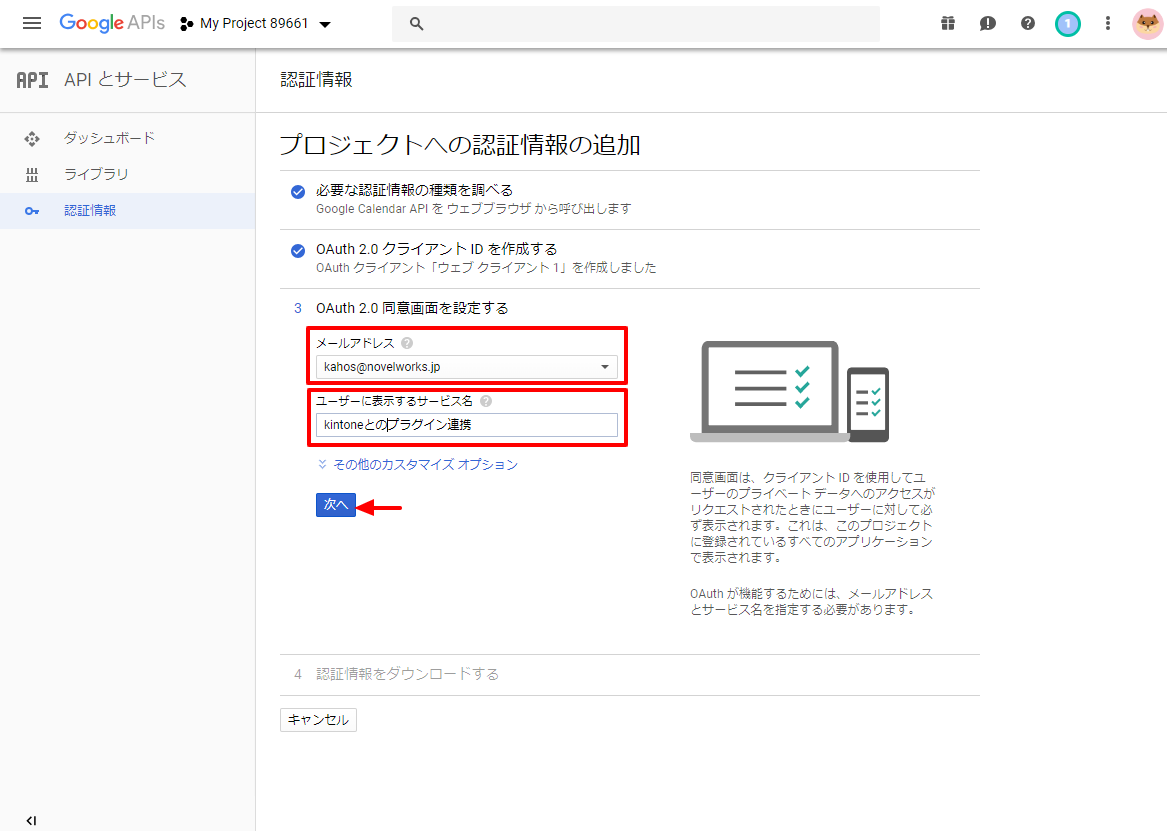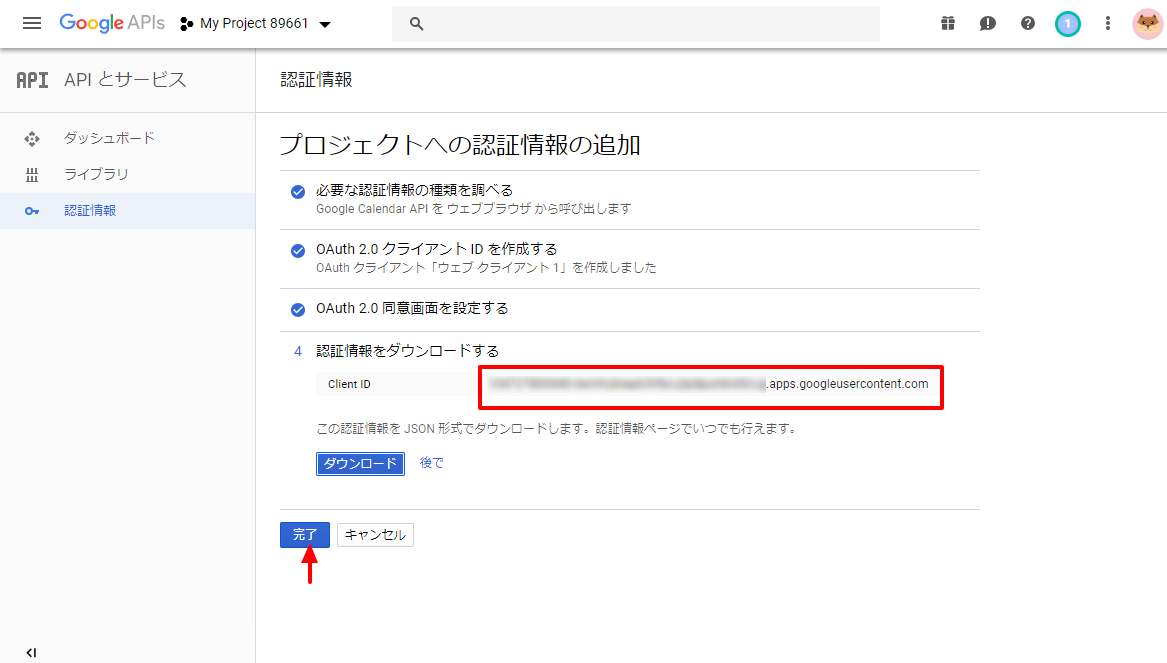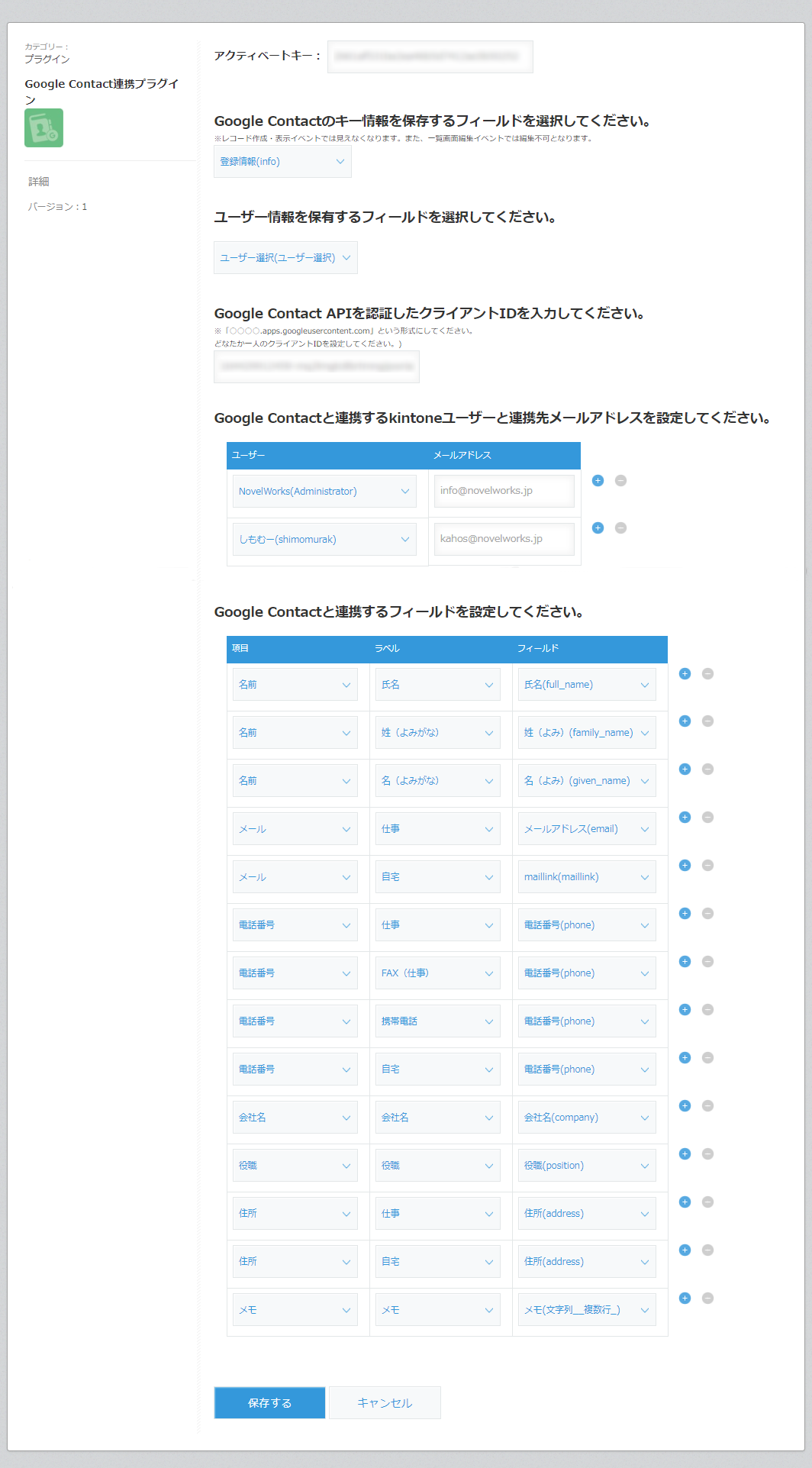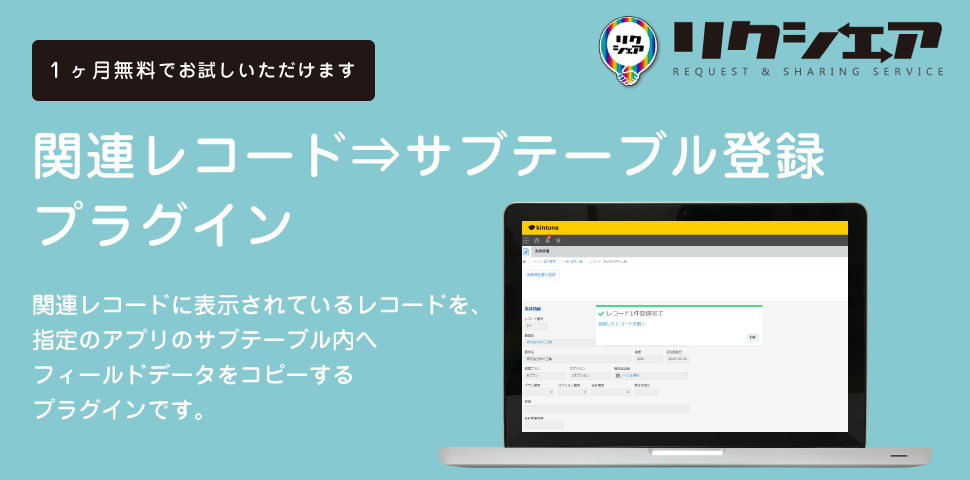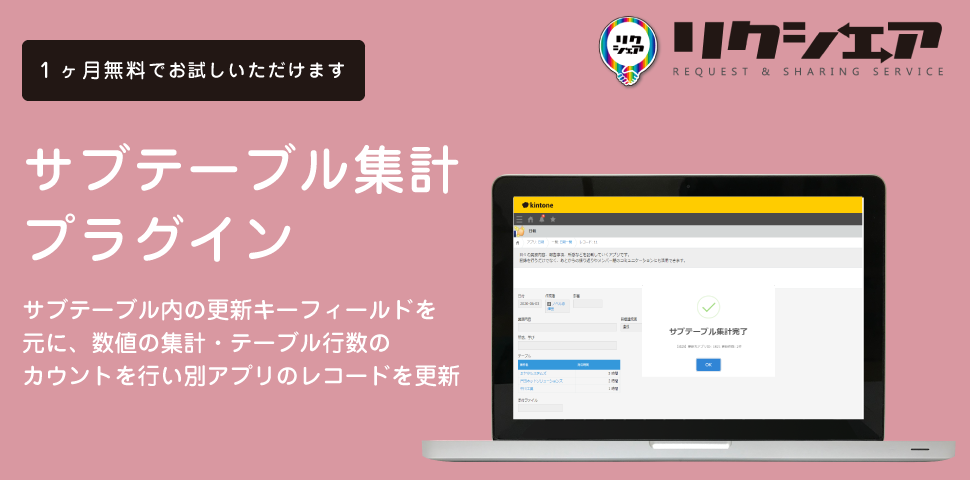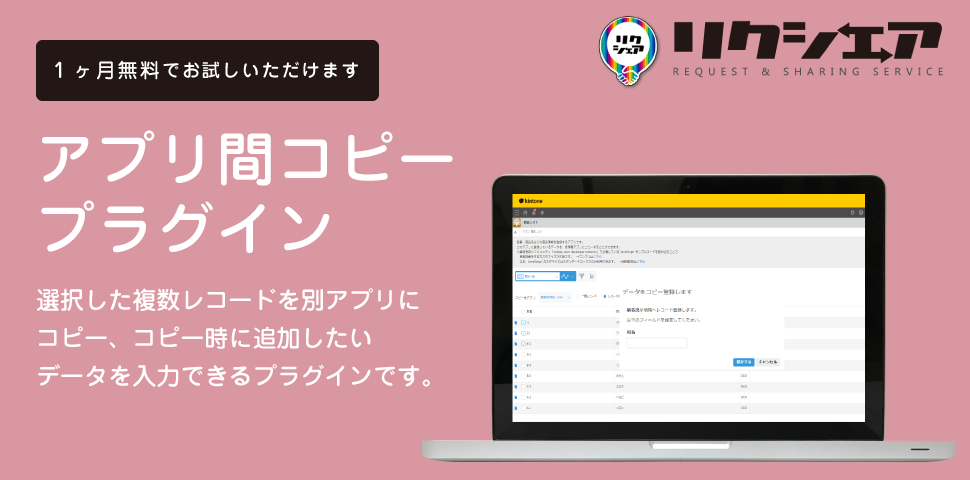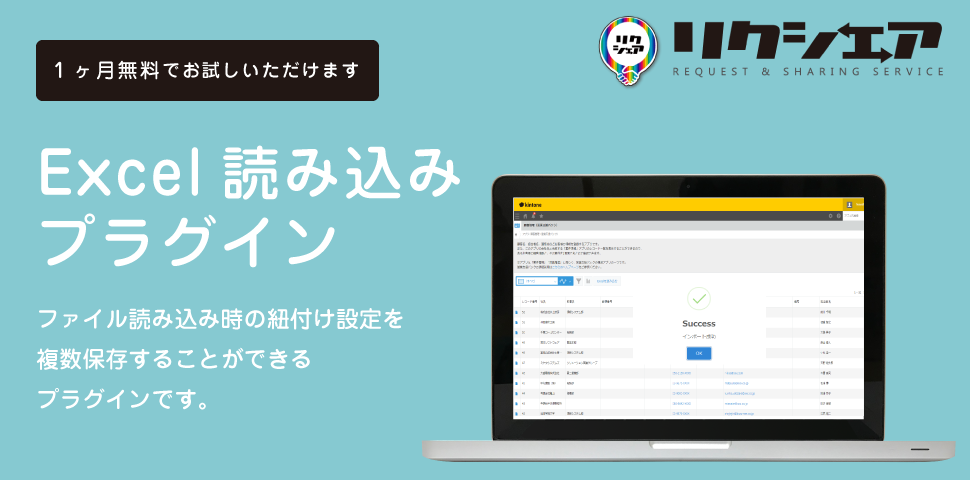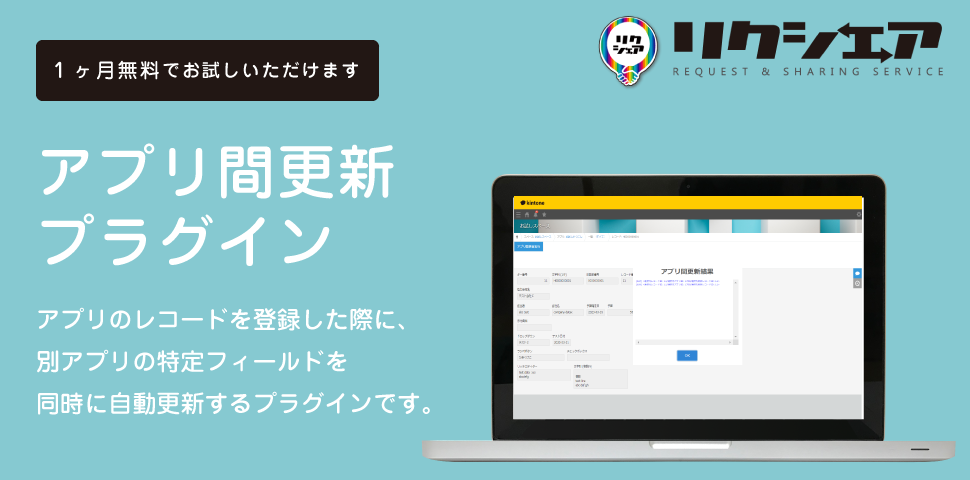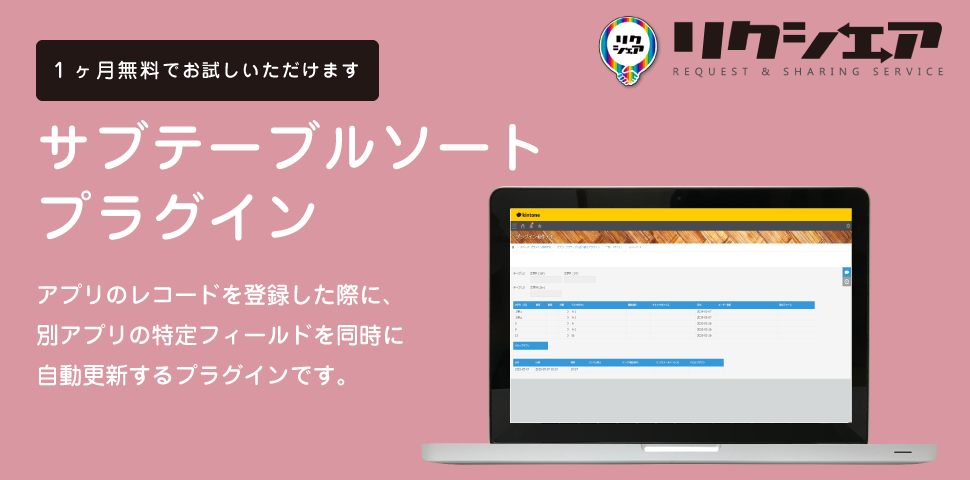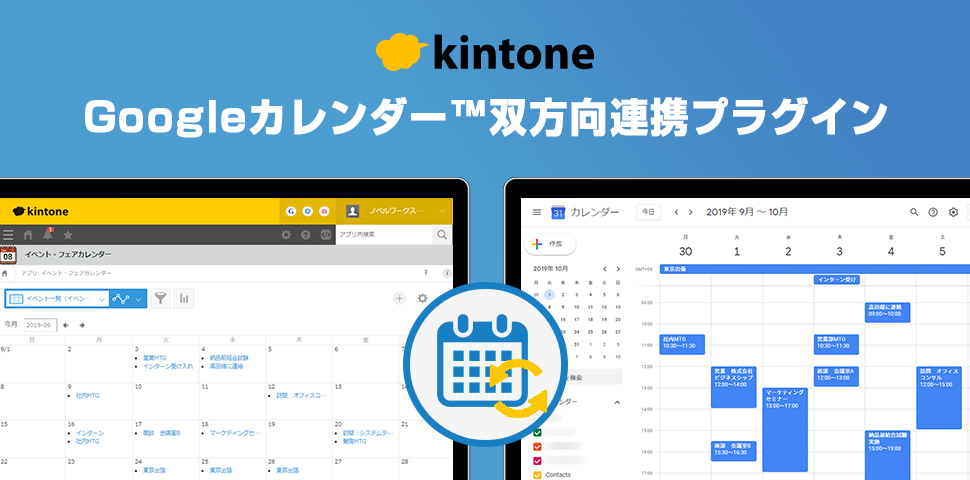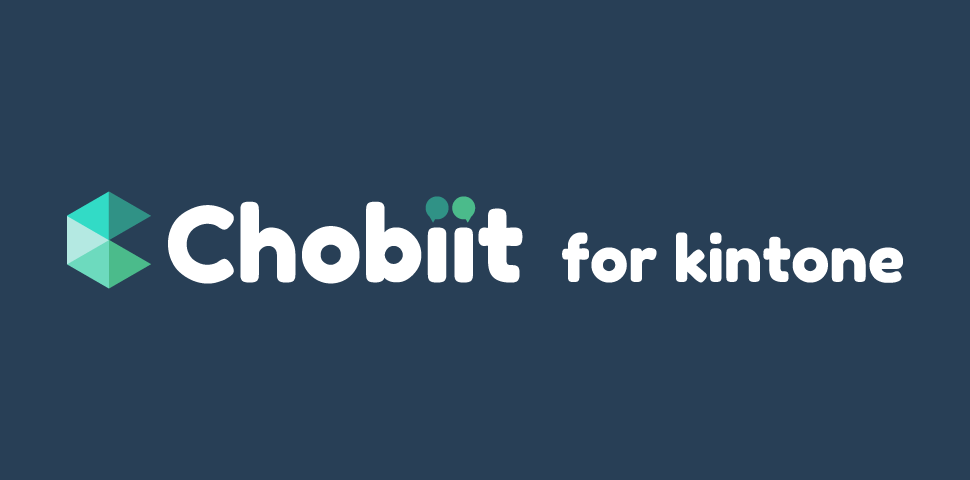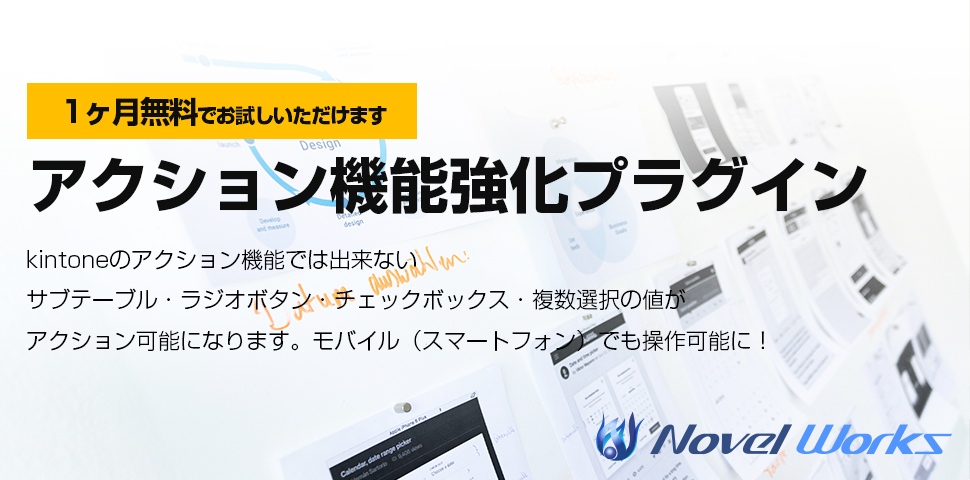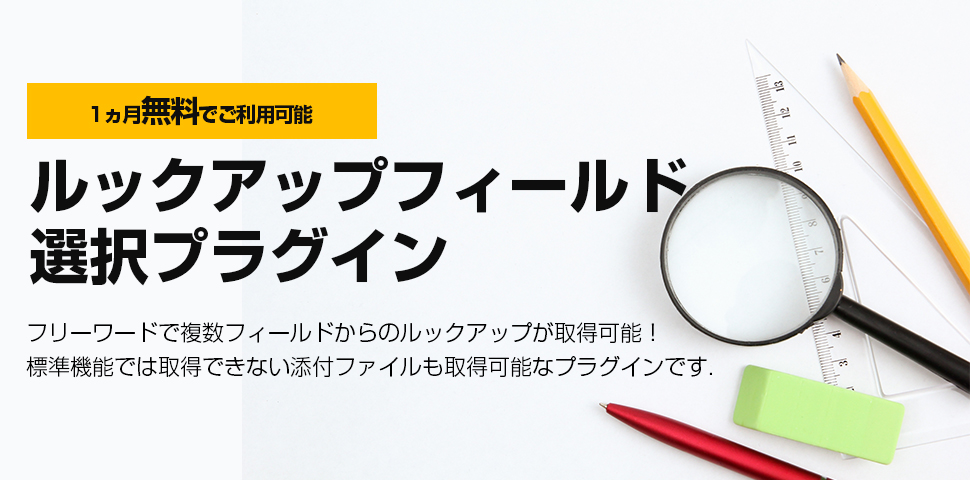※新規ダウンロードを停止しております
価格
| 買い切り | 5ユーザー版:220,000円(税込) 6~25ユーザー版:330,000円(税込) 26~50ユーザー版:495,000円(税込) 51ユーザー以上:お問合せください ※ユーザー数とは、Googleとkintoneで連携させるユーザー数です。 |
|---|
クライアントIDの発行・Google APIの設定
まずは、GoogleのクライアントIDを取得します。
Google API Manegerへアクセスします。
https://console.developers.google.com/apis/library
Googleアカウントのログインを求められるので、kintone側で使用するGoogleアカウントでログインしてください。
STEP1:プロジェクトを作成する
APIライブラリの画面が開きます。左上の「プロジェクトを選択」をクリックしてください。
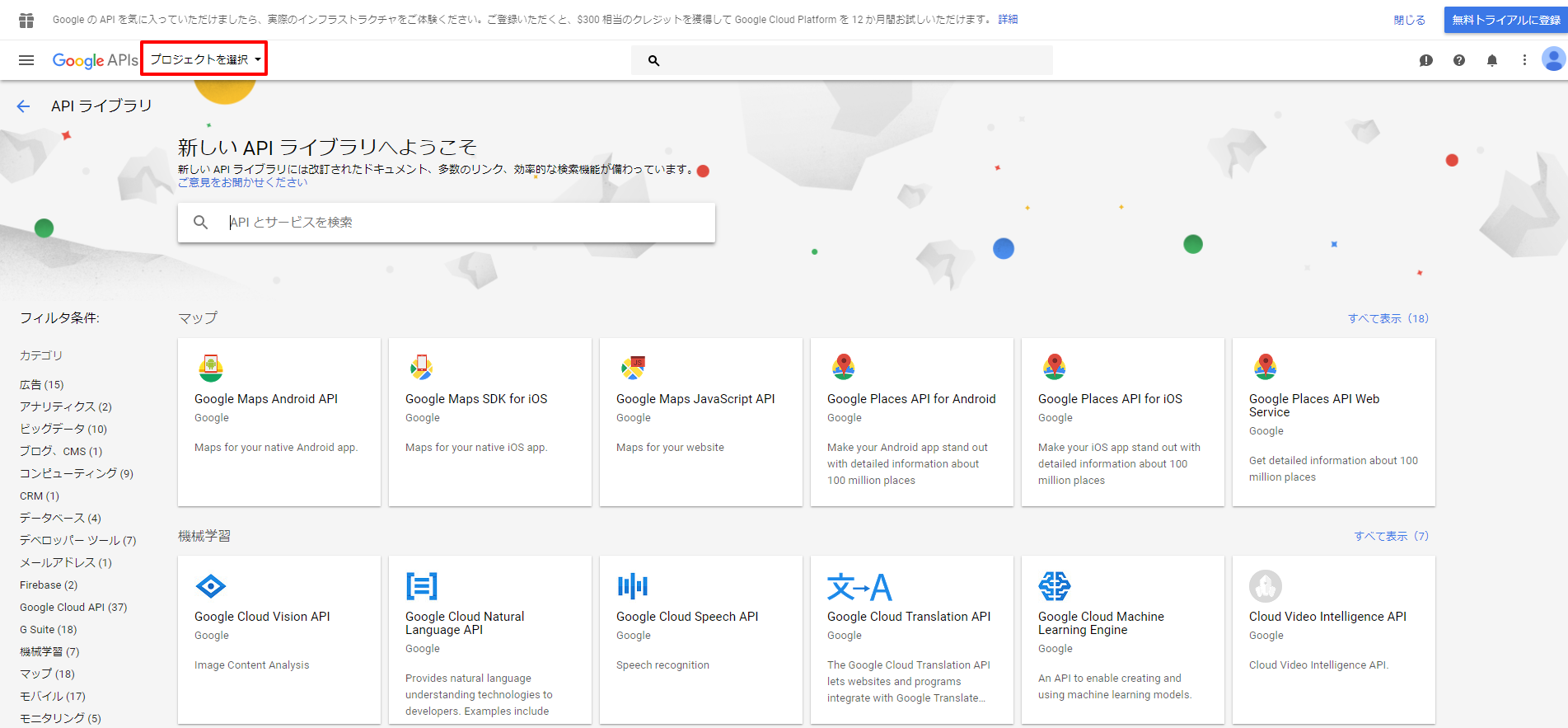
右上の「新しいプロジェクト」からプロジェクトを新規作成します。
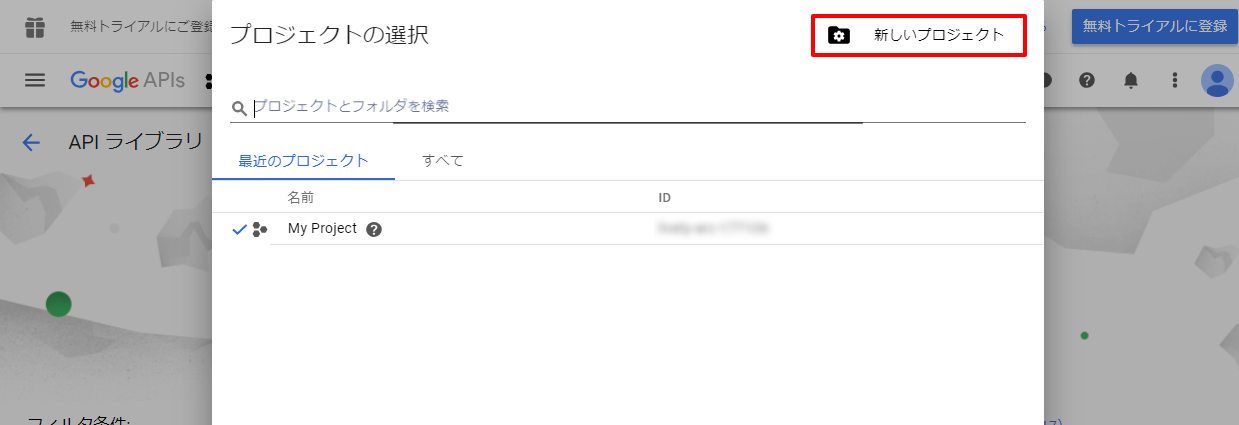
プロジェクト名を入力して左下の「作成」ボタンをクリックして下さい。
ダッシュボード画面へ遷移しますので、これでプロジェクト作成は完了です。
ページ上部「APIとサービスの有効化」をクリックしてください。
STEP2:APIを有効にする
「APIとサービスの有効化」をクリックすると、APIライブラリ画面へ遷移します。
APIライブラリ画面にて左上に作成したプロジェクト名が表示されていることを確認し、認証するAPIを選択して下さい。
今回はGoogleコンタクトAPIを利用するので、検索ボックスへ「contact」と入力
「Google contact API」をクリックしてください。
選択したAPIを有効にします。
有効にすると、APIダッシュボード画面に遷移します。
STEP3:認証情報の作成
APIダッシュボード画面から「認証情報を作成」をクリックします
項目を選択し、最後に「必要な認証情報」ボタンをクリックしてください。
APIを呼び出す場所:ウェブブラウザ(javascript)
アクセスするデータの種類:ユーザーデータ
項目を入力し、「OAuthクライアントIDを作成」ボタンをクリックしてください。
認証済みのJavascript生成元:kintoneのURL
※例)https://xxxxxx.cybozu.com
項目を入力し、「次へ」ボタンをクリックしてください。
ユーザーに表示するサービス名:任意入力
Client IDをコピーし、「完了」ボタンをクリックで、設定は完了です。
※Client IDはこの後のプラグイン設定で利用するので、メモ帳などにコピーしておきましょう。
Googleでの設定は以上です。
プラグインの設定
プラグインの利用開始方法や無償使用方法、契約方法は、下記URLをご覧ください
プラグイン設定画面を開きます
Google連携キーを保存するフィールドを選択してください。
先ほど追加した文字列1行または文字列複数フィールドを設定します。
ユーザー情報を保有するフィールドを選択してください。
登録したレコードをどのGoogleアカウントに登録するかを選択するフィールドを設定してください。
レコード作成者、ユーザー選択フィールドから選ぶことが可能です。
Google Contact APIを認証したクライアントIDを入力してください。
上記で作成したGoogleのクライアントIDを入力してください。
kintoneユーザーとGoogle Contactと連携するメールアドレスを設定してください。
googleコンタクト連携を使用するユーザーを選択してください。
※ユーザを選択することで、kintoneへ登録されているメールアドレスが自動的に入力されます。
kintoneに登録されているメールアドレスは、Googleへログインするメールアドレスは同一のものを登録してください。
・Googleコンタクトと連携するフィールドを選択してください。
項目
Googleコンタクト側の項目です。
設定可能な項目は下記の通りです
・会社名
・役職
・メールアドレス
・電話番号
・住所
・メモ
ラベル
Googleコンタクト側の電話番号、メールアドレスに設定できるラベル項目です。
ラベル
Googleコンタクト側の電話番号、メールアドレスに設定できるラベル項目です。
全ての項目を設定し、保存ボタンをクリックし、設定を保存してください。
ダウンロードボタンをクリックすることで、プラグインのダウンロードが始まります。
別途お申込み手続きを行わない限り、有償契約にはなりませんのでご安心ください