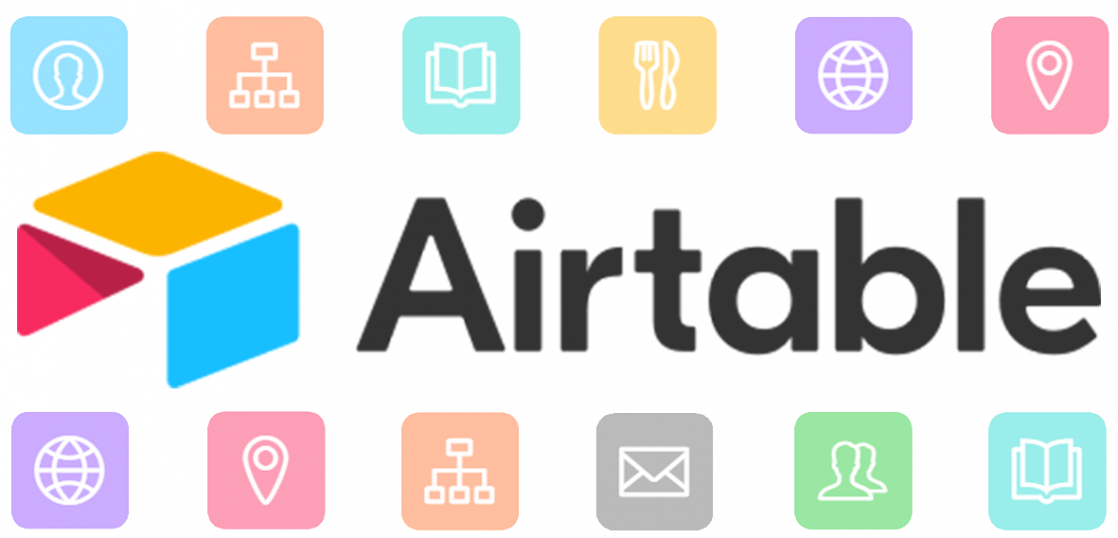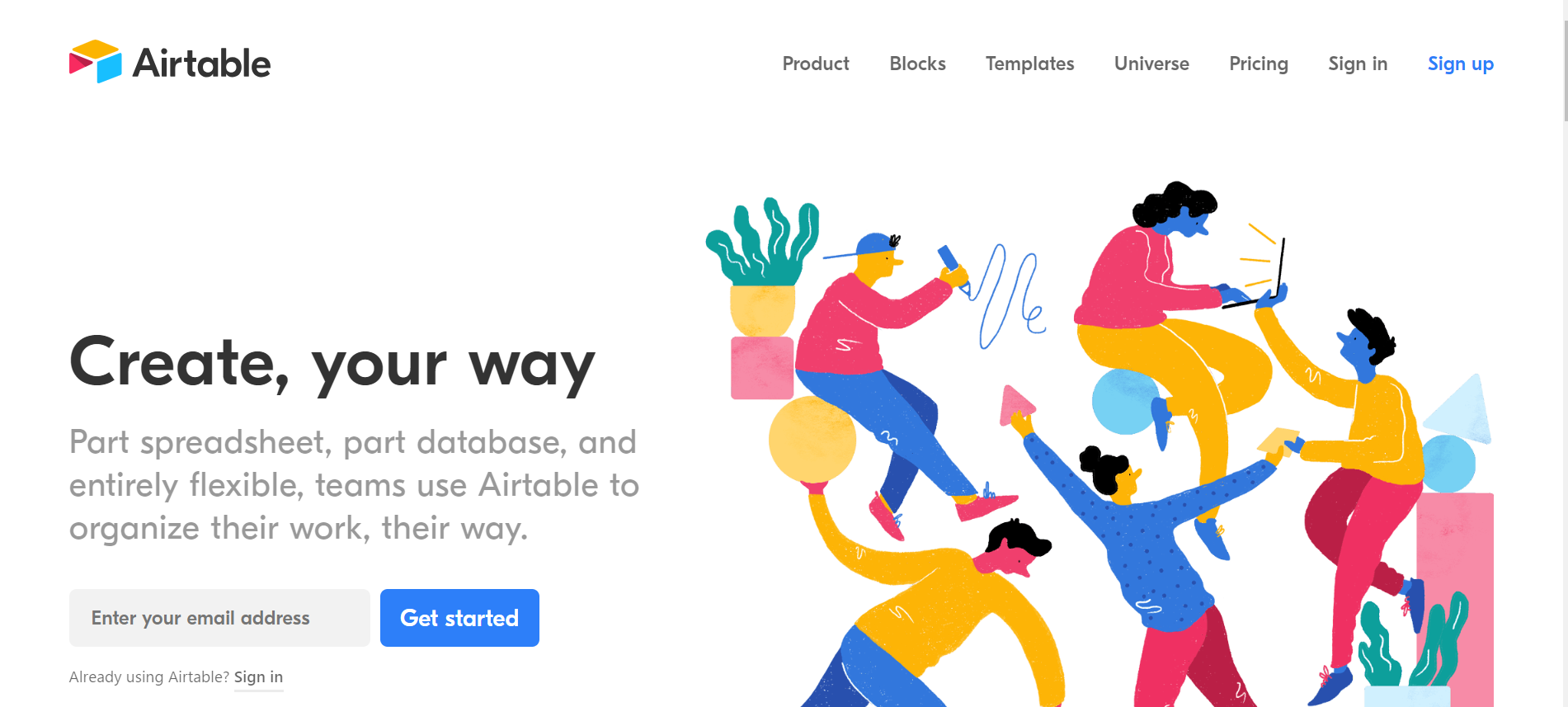皆さんは普段スケジュールやプラン計画を管理する時、どんな形で管理してますか?
今回はカスタマイズ度高めの”Airtable”というサイトを紹介していきます!(‘ω’)ノ
Airtableは何だろう?
Airtableとは2012年から生まれたクラウドコラボレーションのサービスの一つで、ExcelやAccessみたいに計算が行えます。
違うところは”チェックボックス☑”や”ドロップダウンリスト▼”等々を項目にいれられて、クリックするだけでテンプレートを作成できます!
登録・利用は無料ですので、気軽に試せるのも良い所です!(一部機能は有料プランでしか利用できないものもあります)
どんな時に使えますか?
例えば:
・スケジュールの管理
・プロジェクトの進行状況管理
・問い合わせフォームの内容集計
・カタログの作成
・書類内容/案件のまとめ&共有
・イベントの計画
・生活出来事の記録…etc.
ビジネスから学校行事、趣味、個人の出来事すべて対応して、まとめて状況を把握できます。
実際に使ってみましょう!
登録した後は選択によってワークスペースはすでにいくつかテンプレートがあります。(アプリで登録した場合)
後々用途に応じてテンプレートを追加することもちろんできます!
テンプレートを追加
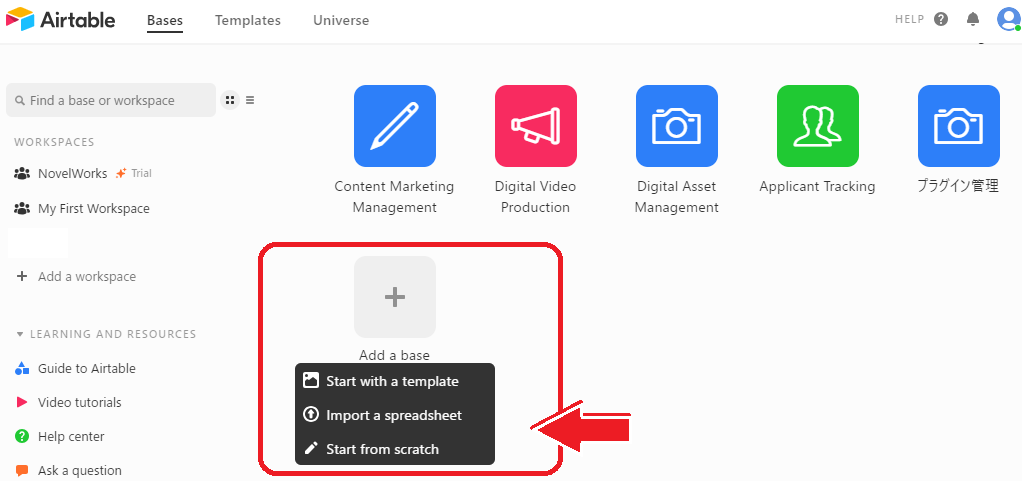
+マークのAdd a baseをクリックしたら、3つの選択肢が出てきます。
●サンプルテンプレート(Start with a template)
既に用意されたテンプレートから選択。
内容修正しながら作れますので、かなり簡単になると思います!
●CSVファイル(Inport a spreadsheet)
Excelで作成したテンプレートを.csvに保存し、またAirtableでさらに作り上げることができます。
●1から作る(Start form scratch)
中身全部0の状態から作り上げます。
今回は1から作る”Start from scratch”を選択して、スケジュール管理表を作ってみましょう!
”Start from scratch”を押したらアイコンとタイトルの設定画面が出てきます。
タイトルとアイコンの設定を入力してから、スケジュール管理のアイコンをクリックしてみましょう。
(※ライトベース色は有料です)
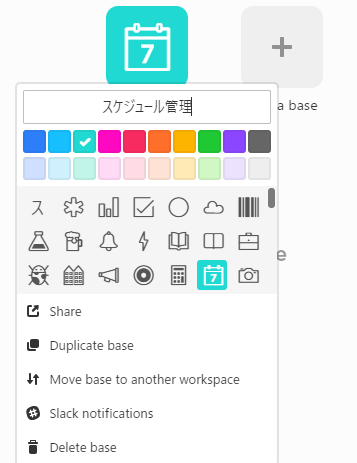
基本の画面設定
先ほど追加したテンプレートを開くと、まずは一覧の画面が表示されます。
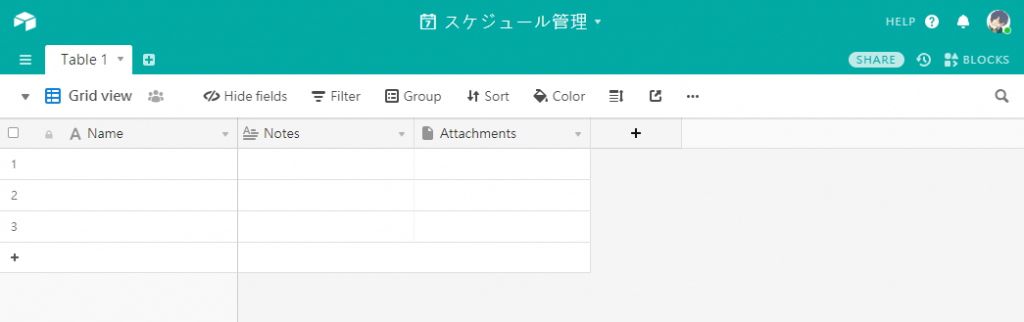
よく使う機能を紹介しながら作っていきます!
フィールドタイプ
項目タイトルの右側に▼をクリックするか右クリックすると項目の設定リストが出てきます。
一つ目のCustomize field typeを選択して、このフィールドタイプを設定します。
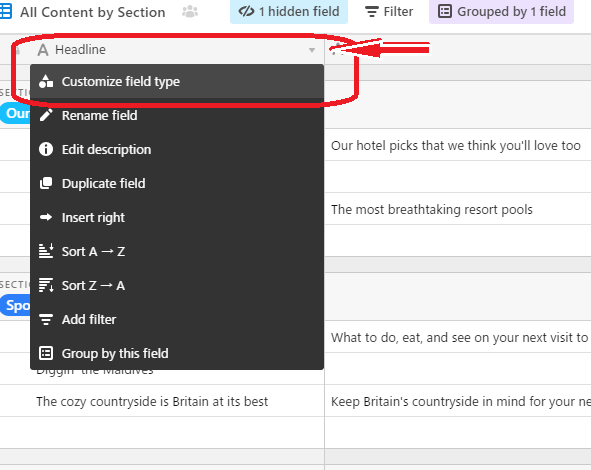
クリックして編集に入ると、タイトルとタイプの変更ができます。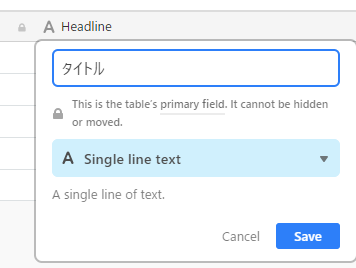
タイトル下の青い部分をクリックすると、フィールドタイプを変更することが出来ます。
今回はタイトル(Headline)変更と一つ目の文字列‐1行(Single line text)を選んでSaveしましょう。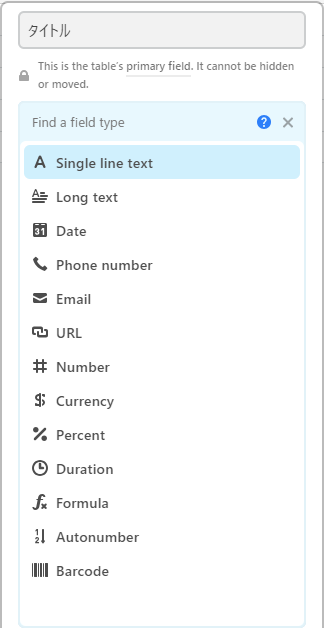
メインフィールドのタイプは以下の項目が仕様することが出来ます。
・文字列‐複数(Long text)
・日付(Date)
・番号(Number)
・連番(Autonumber)
・URL
・通貨(Currency)
・公式(Formula)
・バーコード(Barcode)
フィールド一番右手側に+マークをクリックして、フィールドを追加していきます。
今回はスケジュールに必要な以下のフィールドを追加します。
[優先度(Single select)] [日付(Date)] [進捗状況(Single select)] [担当ユーザー(Collaborator)]
※Single select(単独選択肢)にはcolored optionsで色付きか無色を選択できます。
Date(日付)には表示の仕方や時間(12時間/24時間)までも設定できます。
Collaborator(ユーザー)には基本的フィールドに1つのユーザーを選択できますし、Allow adding multiple collaboratorsでフィールドに複数のユーザーも選択できるようになります。
Notify collaborators when they’re addedで選択されたユーザーに通知を送るようになります。
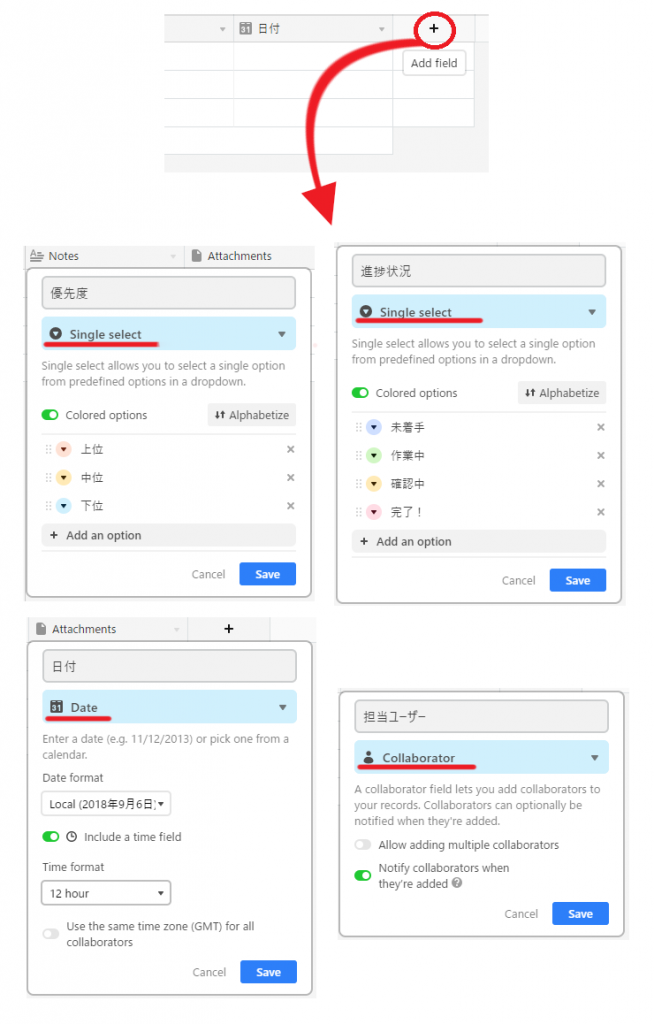
必要のないフィールドを削除したい時は、フィールドの右側▼か右クリックし、一番下の”Delet field”で削除できます。
フィールドの右クリックで設定できる項目は下のようになります。
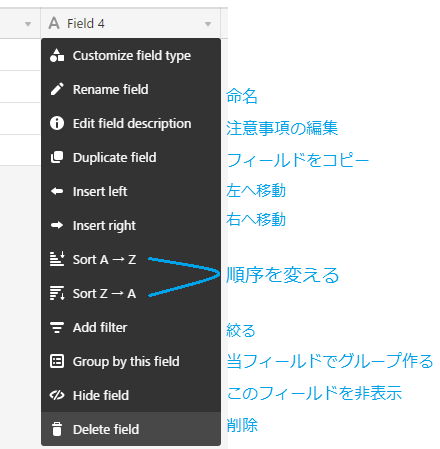
※補足
フィールド種類の和訳してみました。
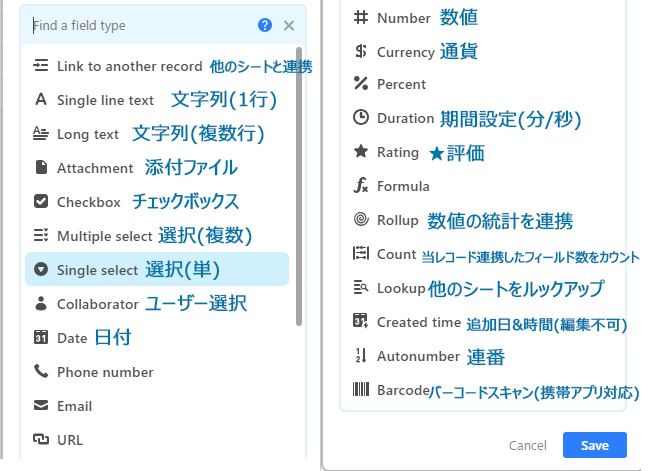
レコードを追加
フィールドを追加したあと、一覧はこんな感じになります。
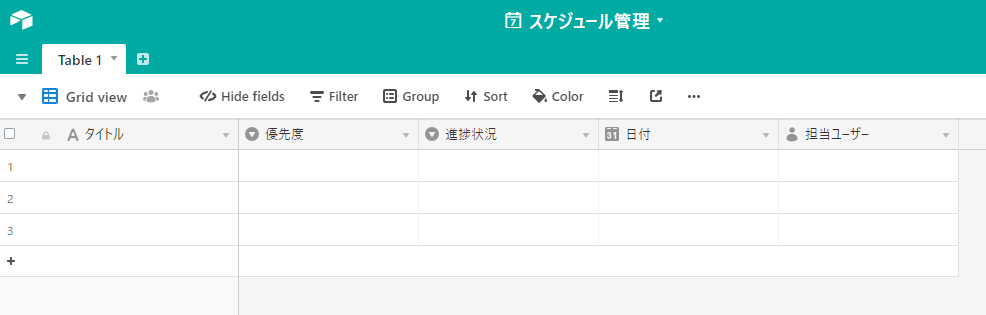
早速内容を追加していきますよ!(^^)!
普通にエクセル感覚でフィールドに内容を入れてみましょう。内容入れたらこんな感じになります!
もっとレコードを追加する場合はShifi-Enterで追加か+マークでも追加できます。

グループで分ける
その作業は誰担当?進捗状況はどうかな?その作業の優先度で見たいなー。。との時に、グループはデータをより見やすくなるいい機能です。
Groupedをクリックして、優先で見たいフィールドを選びましょう。
Pick a field to group by▼をクリックしてフィールドが選べるようになります。
今回はユーザーフィールドでグループを作ってみました。またfromで順序が選べます。
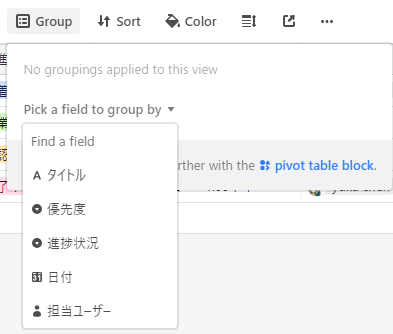
担当ユーザーでグループを分けてみたら、誰がどの作業を担当しているのかより分かりやすくようになってますね!

カレンダーで閲覧しよう
▼かGrid viewをクリックすると今のテーブルを別の形式で内容を一覧できます。(エクセル/看板式/カレンダー/写真閲覧/フォームに作成)
今回はCalendarにしてカレンダーを作ってみましょう。
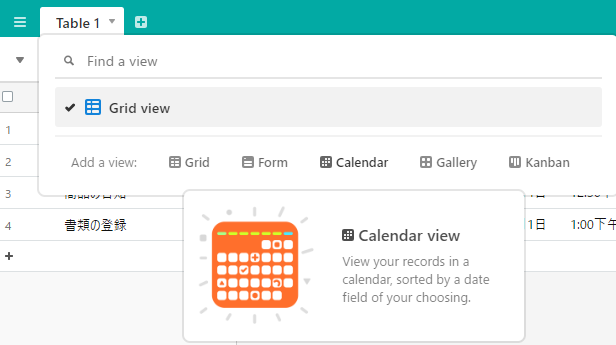
カレンダーを選択すると、こちらのメッセージが出てきます。
先ほど追加した日付フィールドは自動選択されてますので、そのまま”Done”にクリックしましょう。
そして追加されてたレコードは、カレンダー形式で表示されるので、どの日にどんな作業あるのを一目瞭然になりますね。
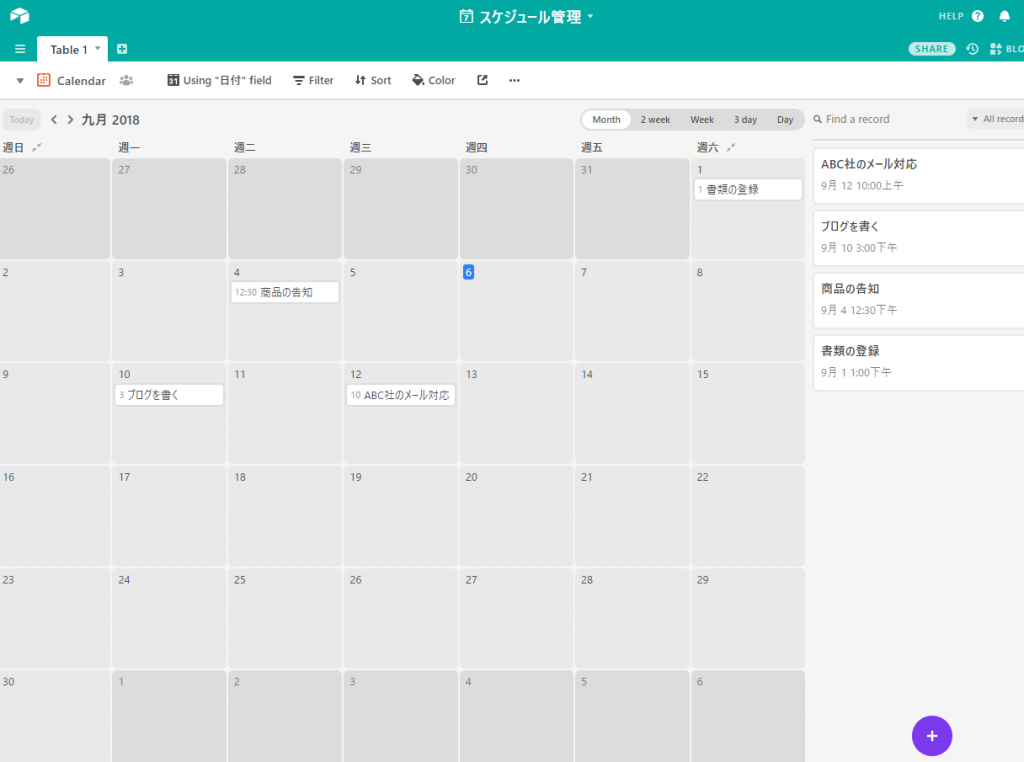
右側の作業タイトルをクリックすると、レコードを編集できますし、編集した履歴やコメントもできます。
これで簡単のスケジュール管理を作成できます。

ユーザーフィールド内のユーザー追加は同じワークスペースのみしか追加できません。
テンプレートを作成するところに、右上のShareでユーザー招待することができます。
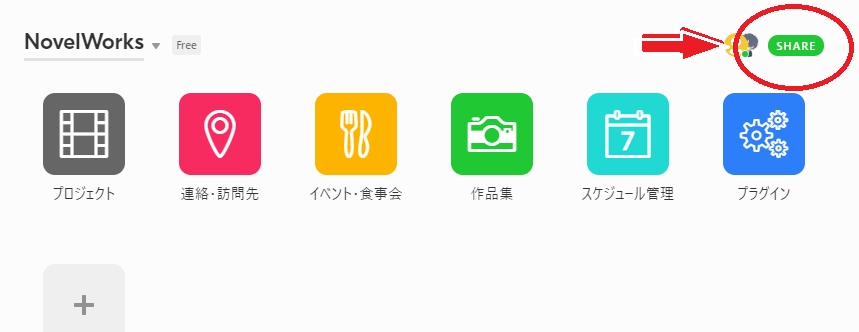
メールアドレスでの招待やリンクでの招待もできます。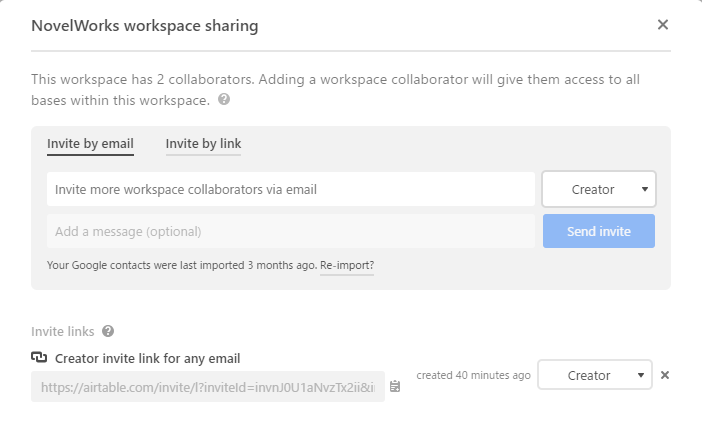
リンクの招待では、特定アドレスのみ閲覧するように設定できます。
さらに招待したユーザーの権限まで設定できます!【オーナー/クリエイター/編集者/コメントのみ/閲覧のみ】
もし同じくテンプレートを追加したり、フィールドタイプ等の設定をする場合はクリエイター以上に設定した方がオススメします。
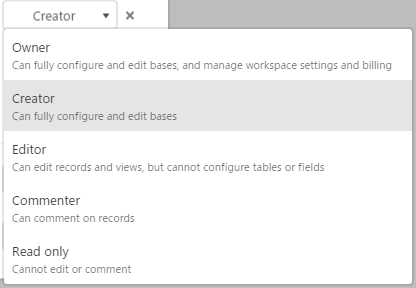
他のテーブル設定
今回スケジュール管理の作成中使ってなかった機能をざっくりと補足紹介していきます。
テーブル閲覧タイプの隣、赤い枠内の画像をクリックしたら、該当テーブルはグループ内に公開または個人プライベートが選択できます。
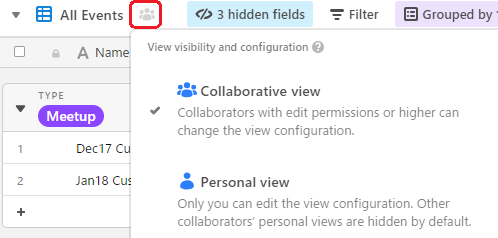
</>X hidden fieldsとは表示と非表示のフィールドを選択できます。
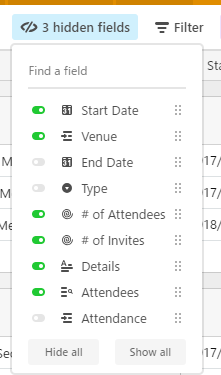
・Sortから項目を選択してテーブル内の順序を変更
・Colorは指定した項目に色付けられます(※有料です)
・ はレコードの高さ表示を調整
はレコードの高さ表示を調整
・ は
は
①今のテーブルをリンクとして他人や自分のサイトに載せます
(閲覧制限、パスワードなどの設定もできます)
②フォームページを作成します
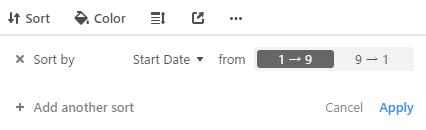
さいごに
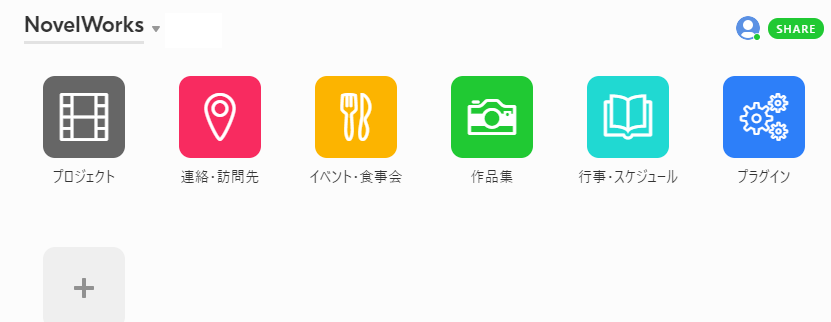
テンプレートを増えたら、こういう個性的なワークスペースになりますね。
並べ替えもドラッグアンドドロップで簡単にできます。
さらにテンプレートごとに、Slackとの連携ができ、更新するたびにお知らせしてくれます。
Airtableのアプリは今iOSシステムでダウンロードでき、グループ管理でかなり役に立つサイトです!
日本語対応まだないので、他に使えそうな作り方を発見したら第二弾の紹介が出てくるかもです(‘ω’)ノ
よく使われてる使用できる機能はほとんど無料なので、皆さんもぜひ使ってみてくださいね!
Airtable ▶ https://airtable.com/