はじめに
Garoon、Microsoft365ご利用時にIPアドレス制限を設定されている場合
ガルスケプラスの固定IPアドレス(2つ)を制限から除外して下さい。
35.76.68.36
35.79.239.95
外部URLのアクセス制限を設定されている場合
以下のURLのアクセス許可をお願いします。
https://garsche-prod.novelworks.jp/office/auth-garoon
トライアル開始
ご利用にはお申込が必要です
トライアルの申込はこちらからお願いします
※現在はリリースに先行してお申込のみ受け付けております
恐れ入りますがリリースまで今しばらくお待ち下さい
管理者が行う設定
STEP01 HTMLポートレット設定
1.Garoon の「システム管理」から「各アプリケーションの管理」タブを開きポータル部分から「HTML ポートレット」をクリックします
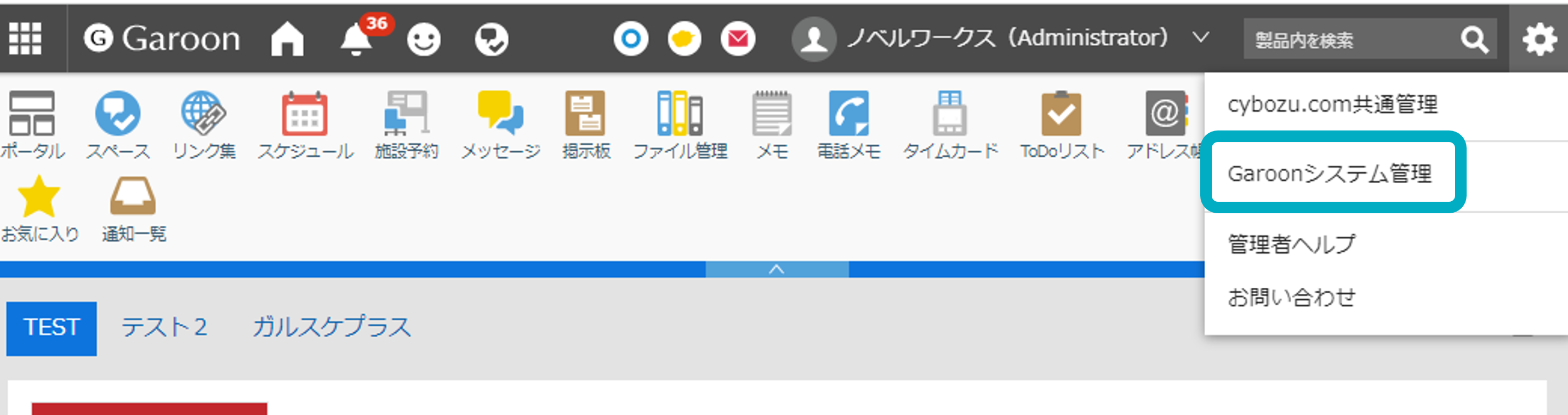
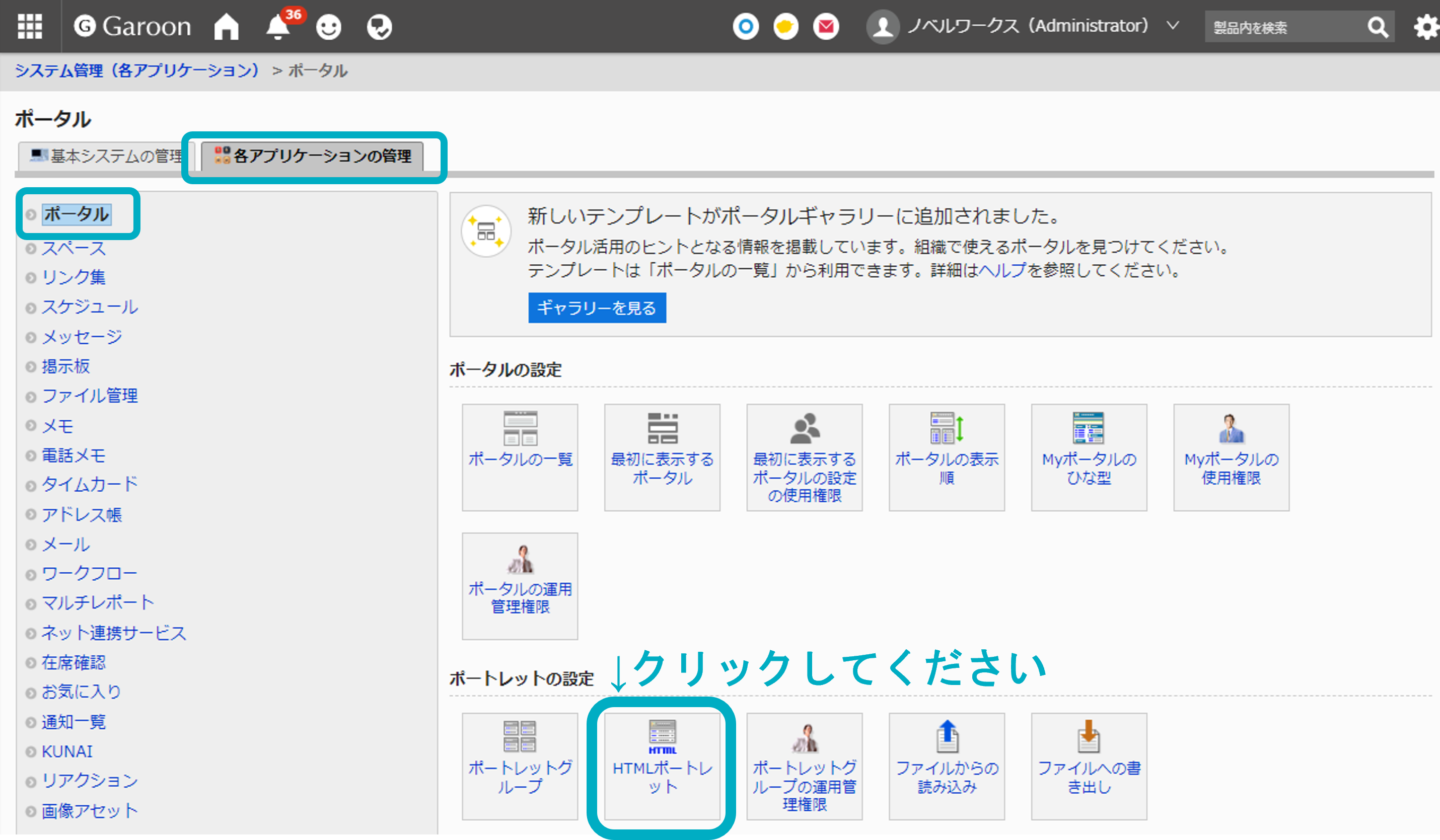
2.HTMLポートレットを追加するをクリックします

3.以下項目を設定し「追加ボタン」をクリック。ポートレットを2つ作成します。
■1つ目:各ユーザーがGaroonとMicrosoft365の認証を行うためのポートレット
ポートレット名:任意の名前
My ポータル:「My ポータルでの利用を許可する」にチェック
ポートレットの内容:「テキスト」を選択し以下を入力
<div id=”garusuke-plus-office-authorization-container”></div>
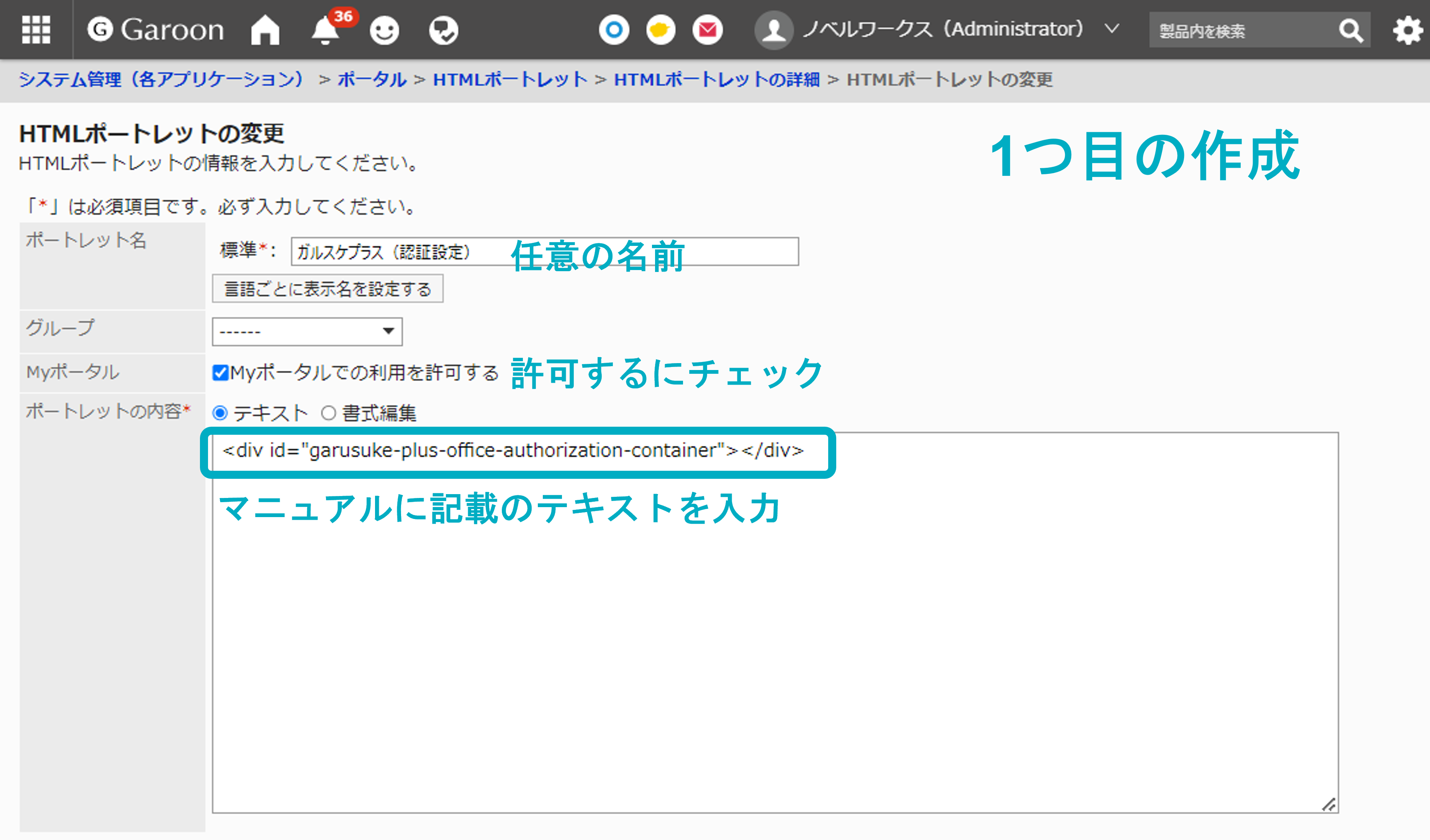
追加するをクリックします

■2つ目:管理者がガルスケプラスの利用開始・連携設定を行うためのポートレット
ポートレット名:分かりやすい名前
My ポータル:「My ポータルでの利用を許可する」にチェック
ポートレットの内容:「テキスト」を選択し以下を入力
<div id=”garusuke-plus-likage-setting-container”></div>
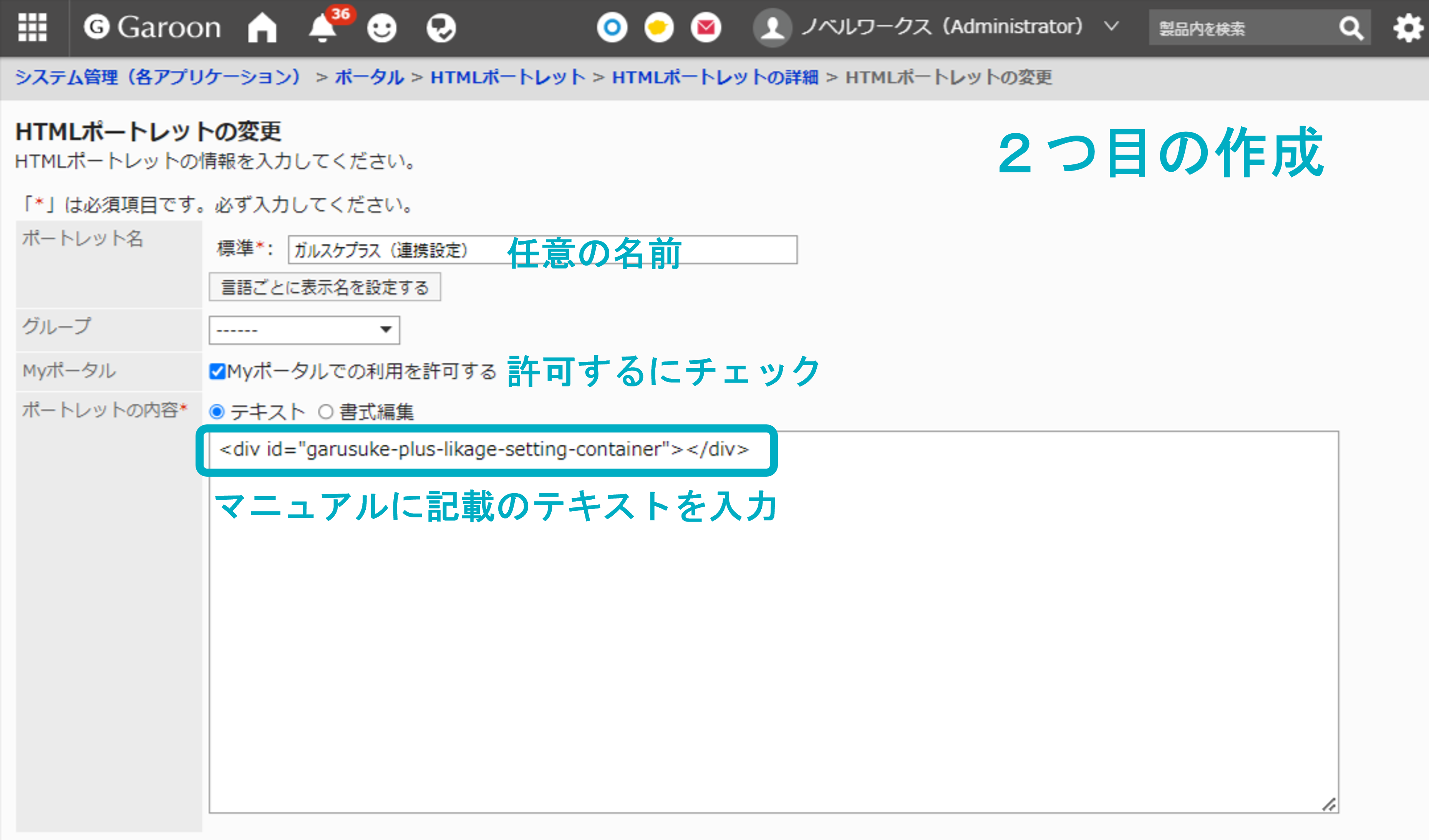
追加するをクリックします
ポータル部分に戻り、ポータルの一覧をクリックします
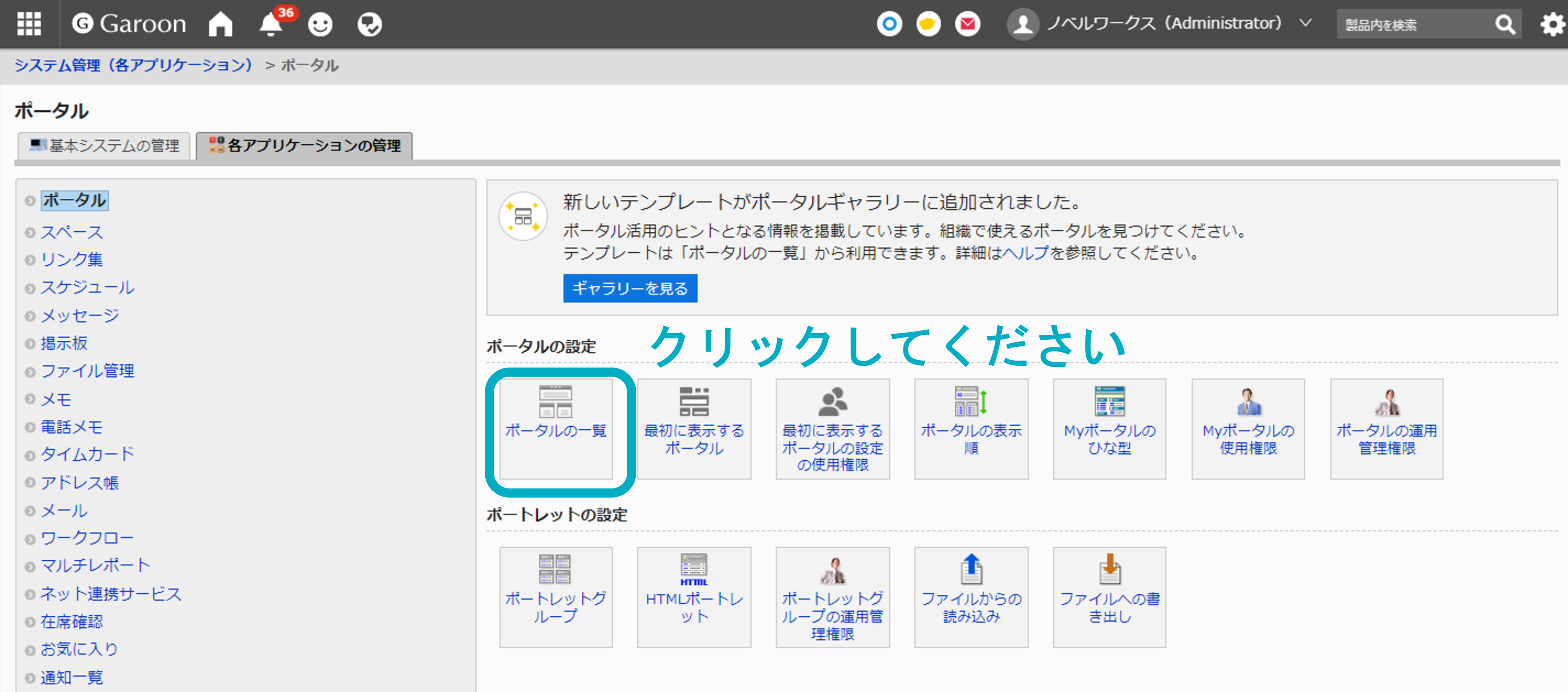
現在設定されているポートレットをクリックします
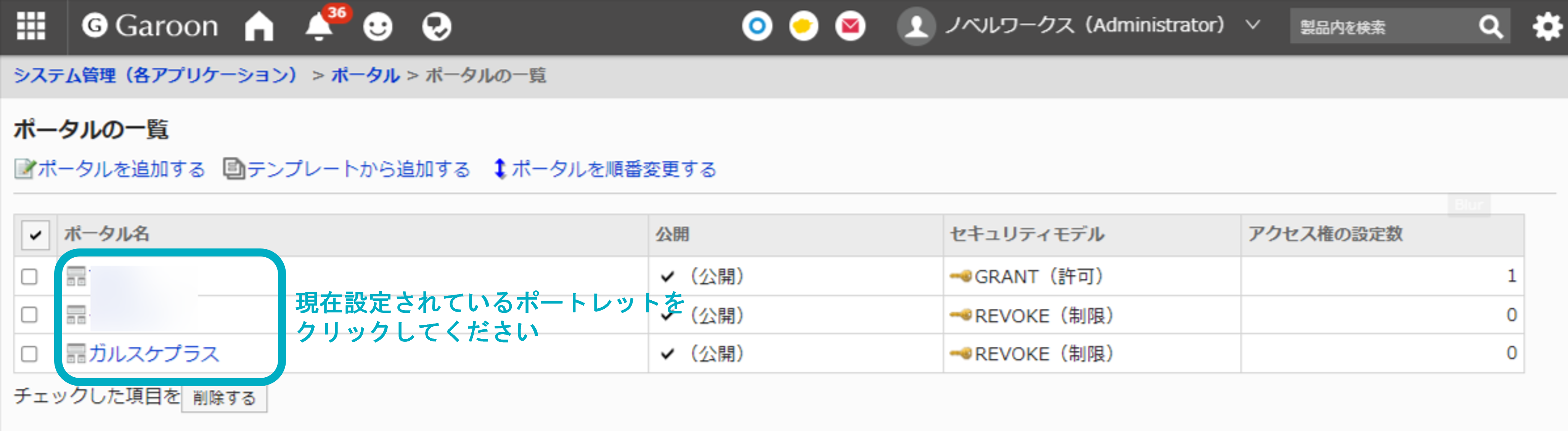
上記で作成したHTMLポートレットを配置し、「公開中」に変更します
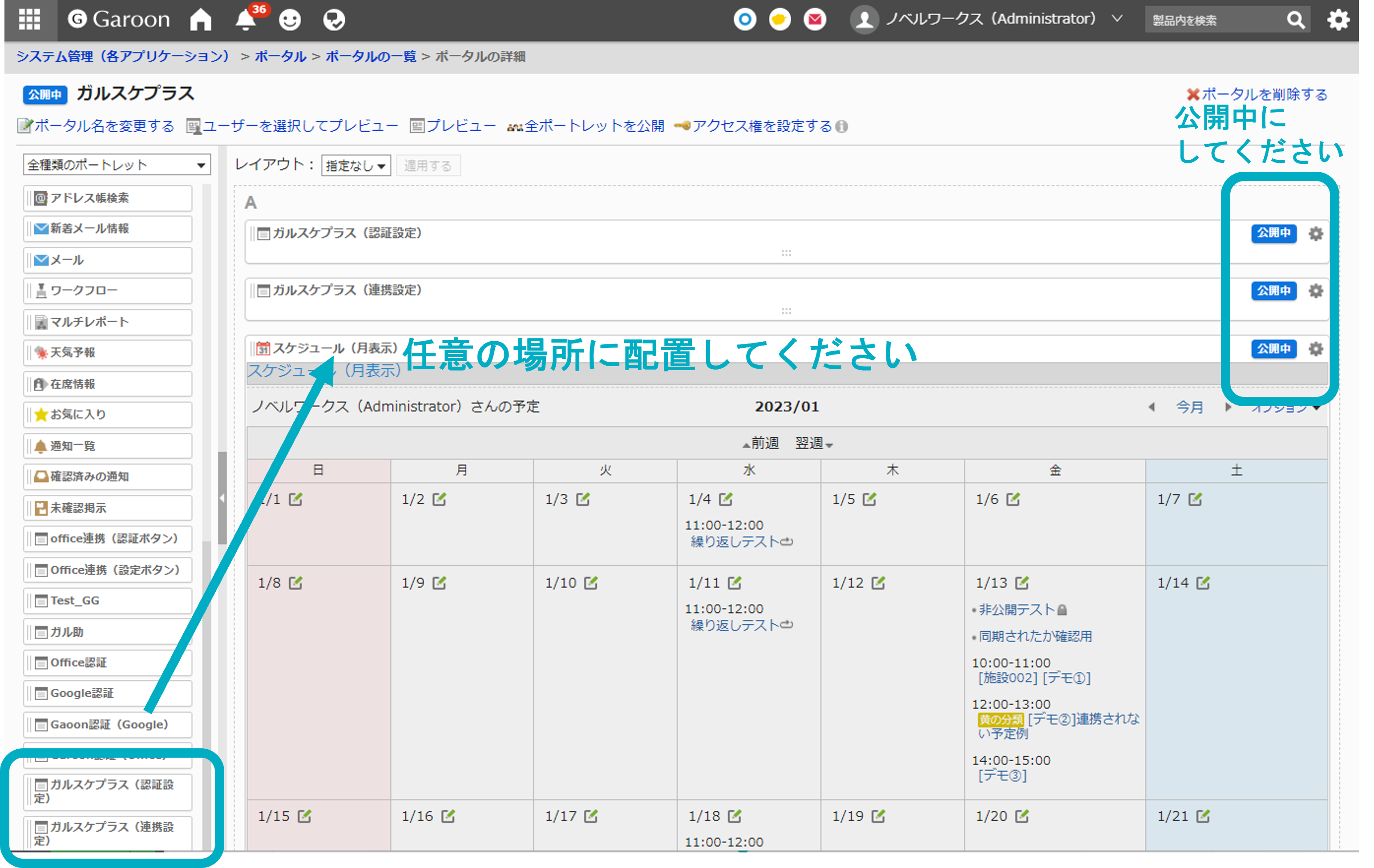
※POINT※
ボタンを表示するユーザーを制限する場合はこのポートレット上でアクセス権を設定してください
Garoonヘルプ:ポートレットのアクセス権の設定
ポートレットの設定はこれで完了です
STEP02 カスタマイズの設定
1.「Garoon システム管理」から、「各アプリケーションの管理」タブ内にある「スケジュール」を選択、「Javascript/CSS によるカスタマイズ」をクリックします
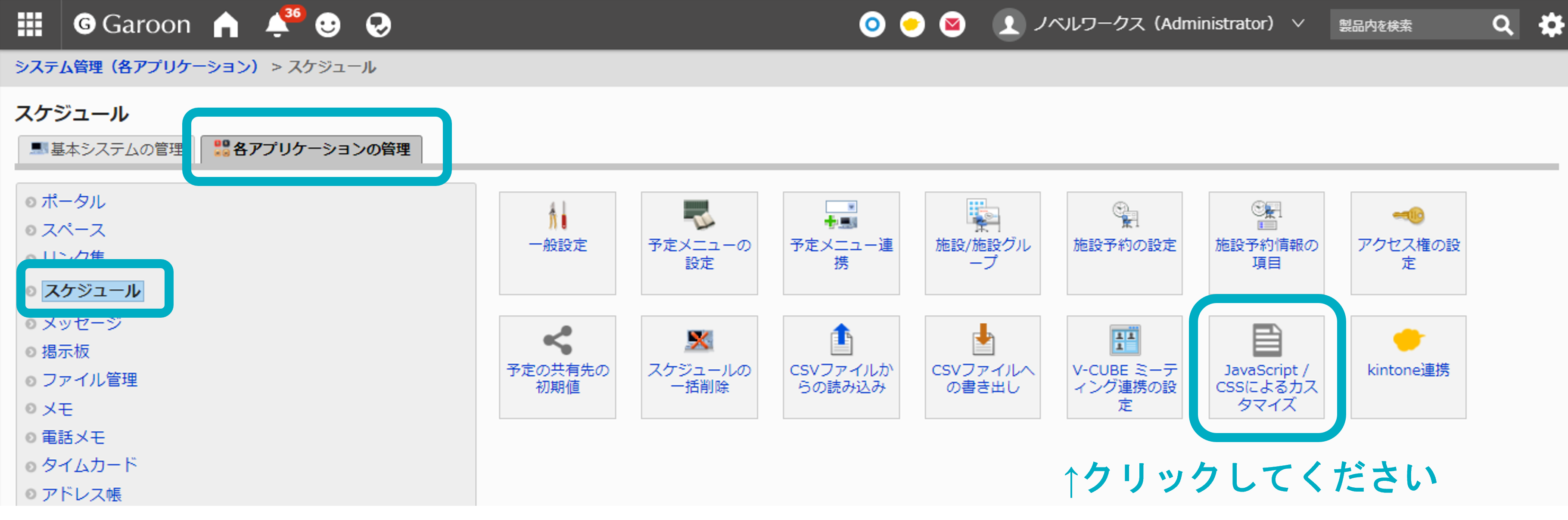
2.カスタマイズグループを追加するをクリックします

3.各項目を設定し、「追加する」ボタンをクリックします
- カスタマイズ:適用する にチェック
- カスタマイズグループ名:任意の名前
- 適用対象:連携設定を行うユーザーを選択(グループ/組織選択が可能)
Javascript カスタマイズ:ご利用のご案内時に記載しているURL
※URLがご不明の場合はお問合せください。
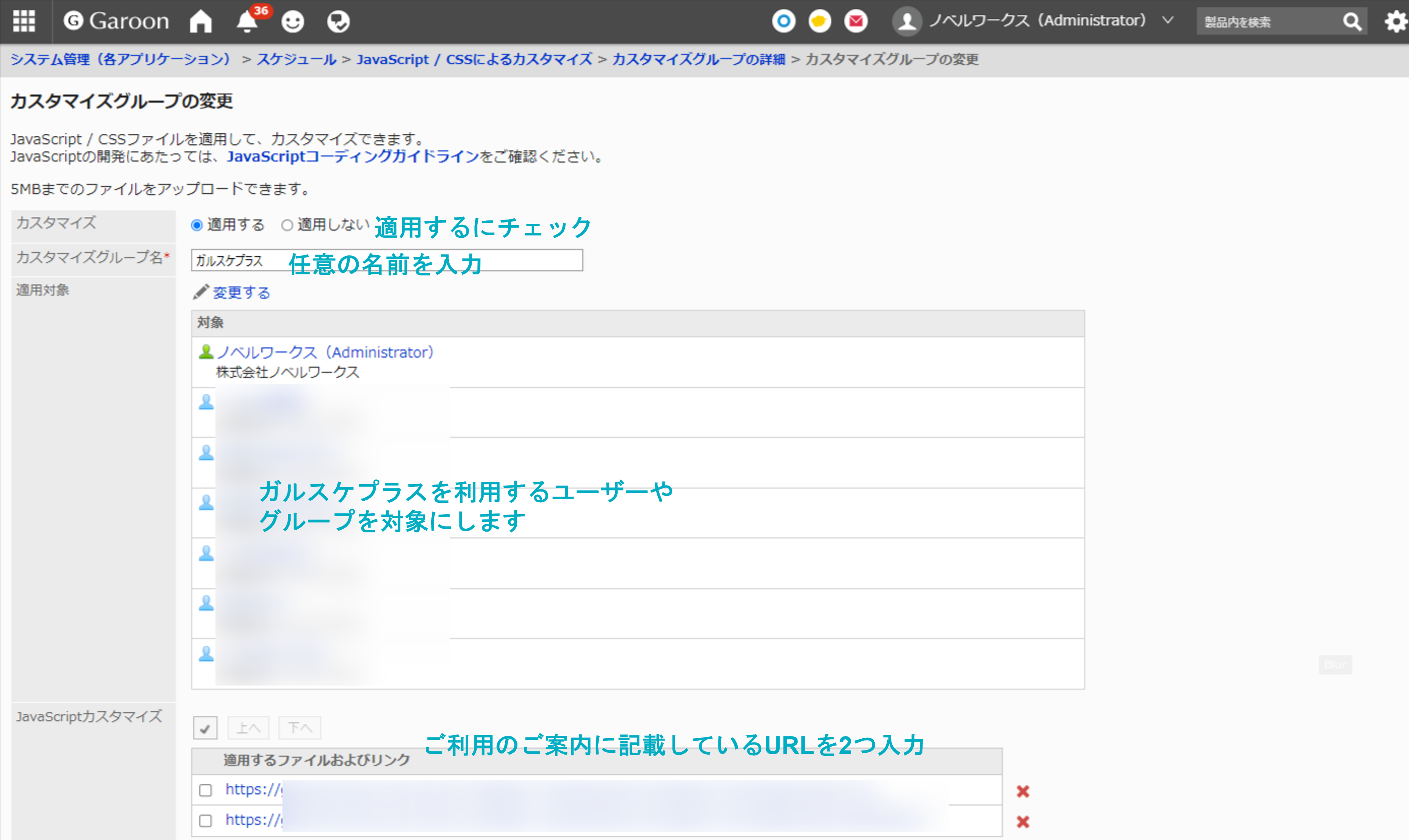
カスタマイズの設定はこれで完了です
STEP03 プロキシAPIの設定
1.「Garoon システム管理」から、「基本システムの管理」タブ内にある「API」を選択、「プロキシAPIの設定」をクリックします
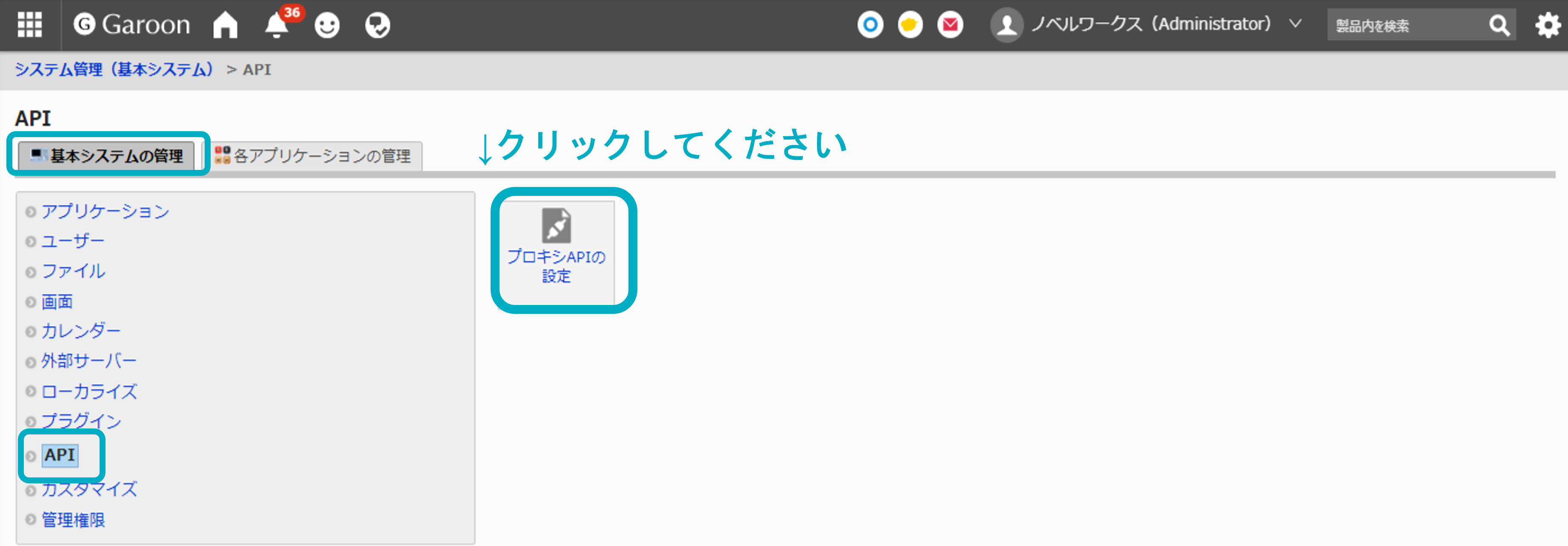
2.追加するをクリックします

3.プロキシAPI設定を5つ追加します
①
ステータス:有効
プロキシコード:GarusukePUT
メソッド:PUT
URL:https://api.garsche-plus.com
キー:X-Garusuke-Authorization
値:利用のご案内時にお知らせしている値
入力後、追加するをクリックします
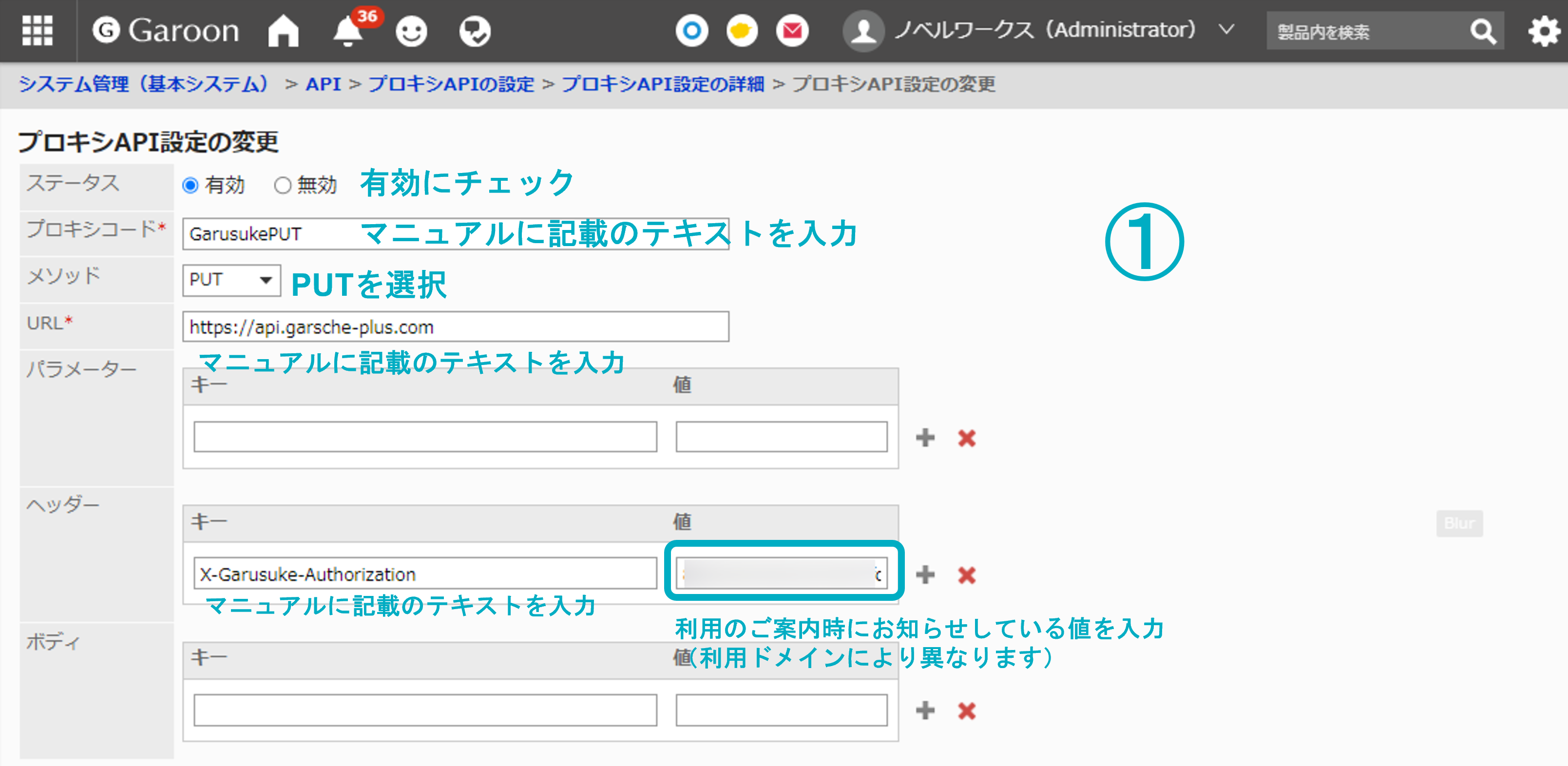
2つ目を作成します

②
ステータス:有効
プロキシコード:GarusukePOST
メソッド:POST
URL:https://api.garsche-plus.com
キー:X-Garusuke-Authorization
値:利用のご案内時にお知らせしている値
入力後、追加するをクリックします
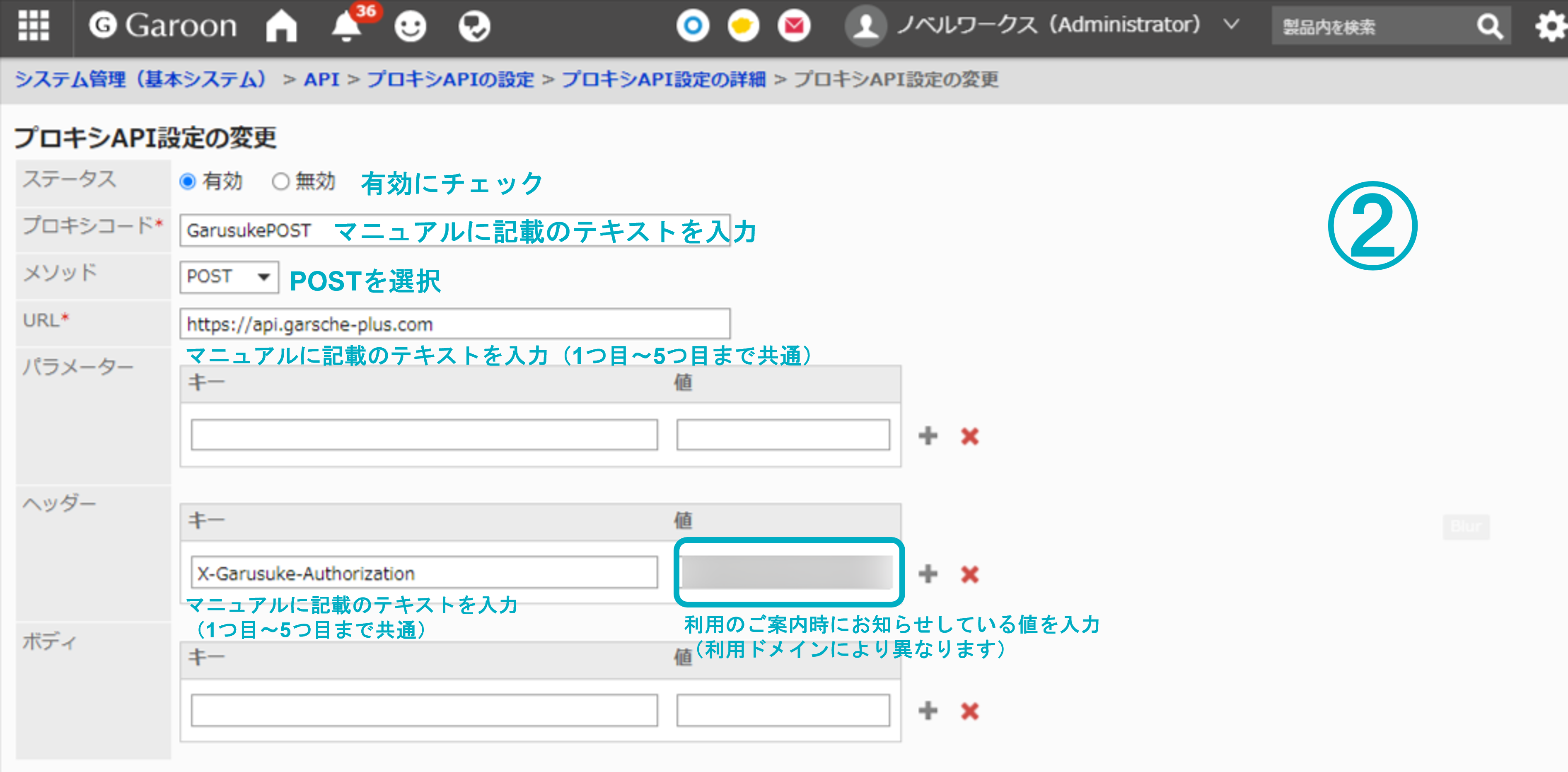
3つ目を作成します

③
ステータス:有効
プロキシコード:GarusukePATCH
メソッド:PATCH
URL:https://api.garsche-plus.com
キー:X-Garusuke-Authorization
値:利用のご案内時にお知らせしている値
入力後、追加するをクリックします
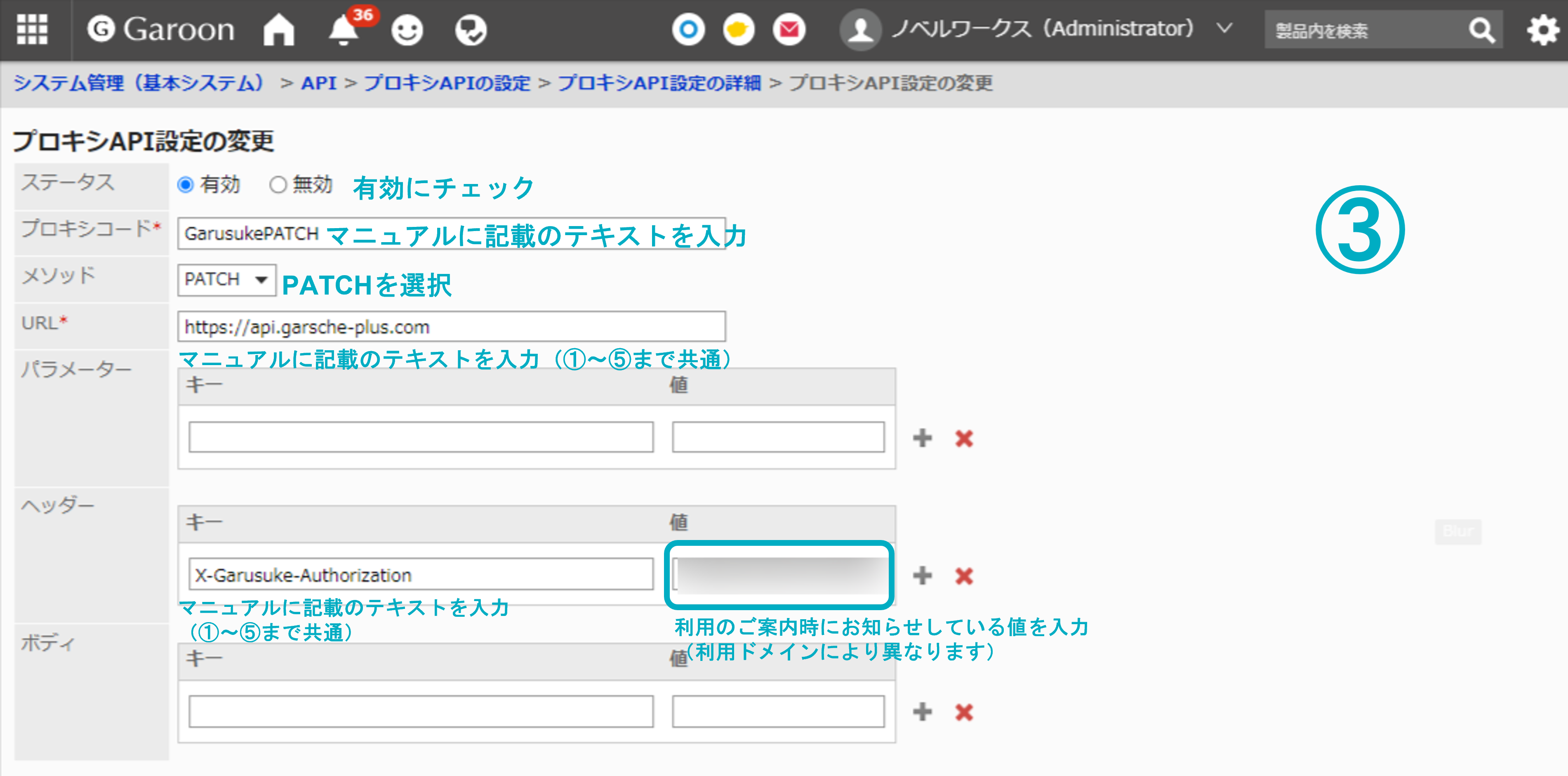
4つ目を作成します

④
ステータス:有効
プロキシコード:GarusukeGET
メソッド:GET
URL:https://api.garsche-plus.com
キー:X-Garusuke-Authorization
値:利用のご案内時にお知らせしている値
入力後、追加するをクリックします
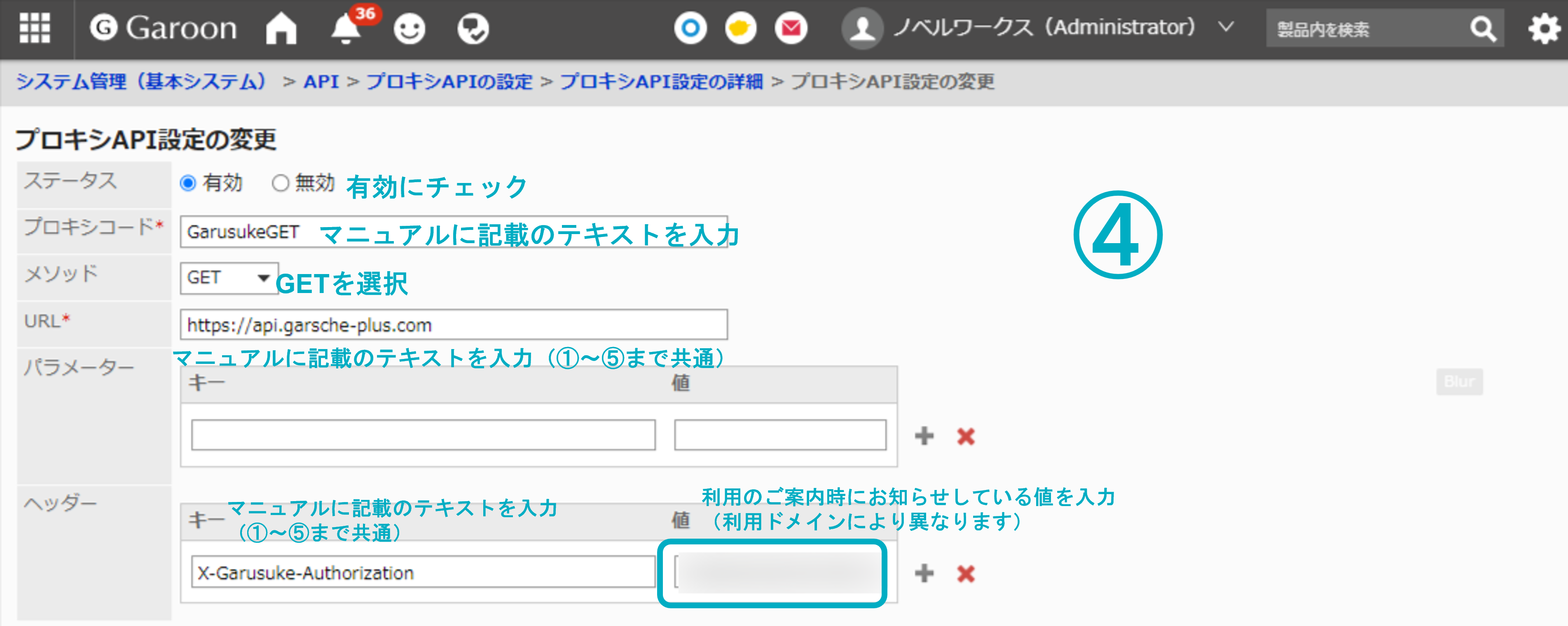
5つ目を作成します

⑤
ステータス:有効
プロキシコード:GarusukeDELETE
メソッド:DELETE
URL:https://api.garsche-plus.com
キー:X-Garusuke-Authorization
値:利用のご案内時にお知らせしている値
入力後、追加するをクリックします
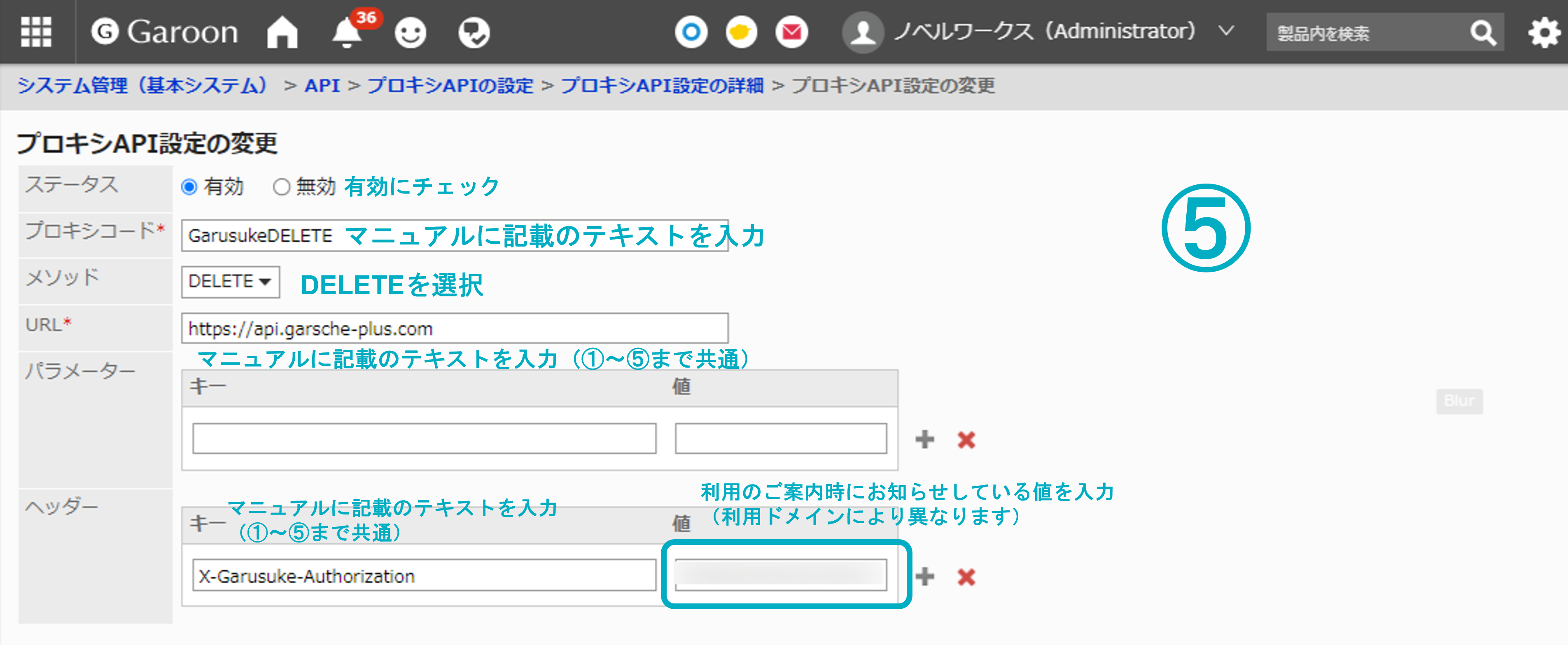
5つ全て有効になっているか確認します
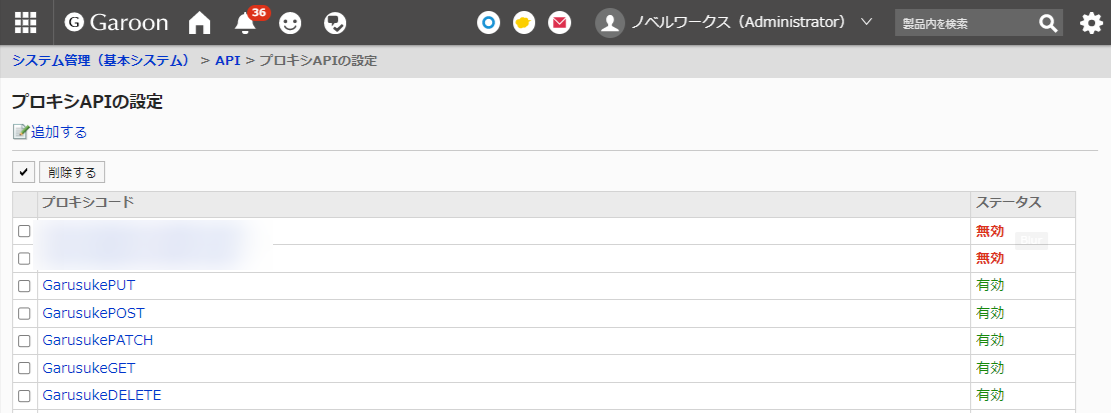
プロキシAPIの設定はこれで完了です
STEP04 連携設定
STEP01~03まで完了すると、Garoonポータル内にボタンが2つ表示されるようになります
Garoon未認証:各ユーザーそれぞれが初期設定時、連携先のMicrosoft365アカウントと認証を行うボタン
Microsoft連携設定:管理者用のボタンです
ここからガルスケプラスの設定や利用ユーザーを確認することができます
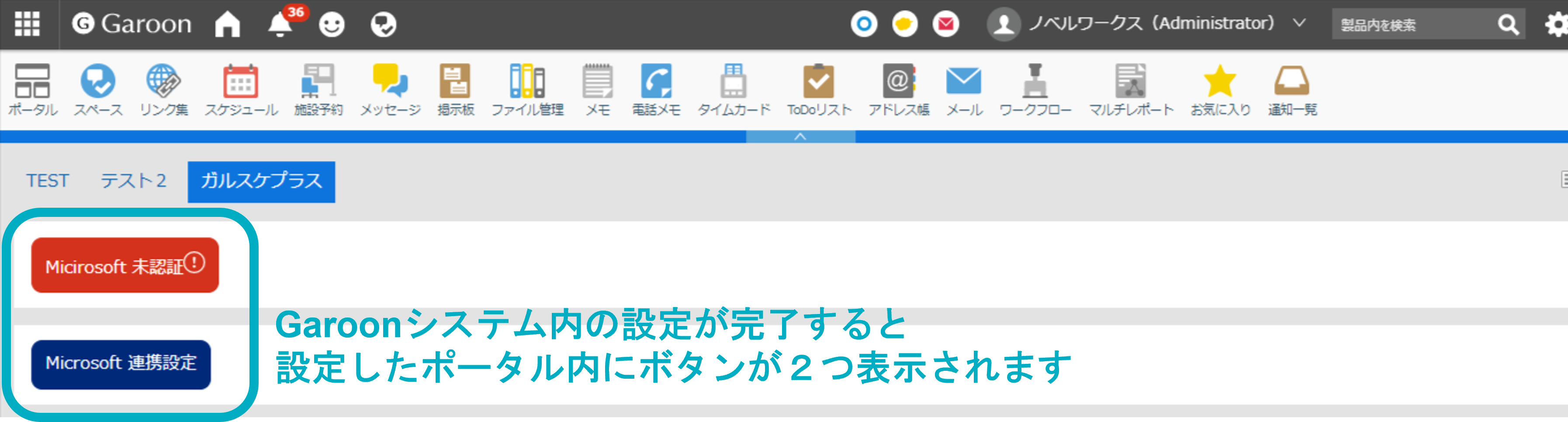
1.連携設定ボタンをクリックします
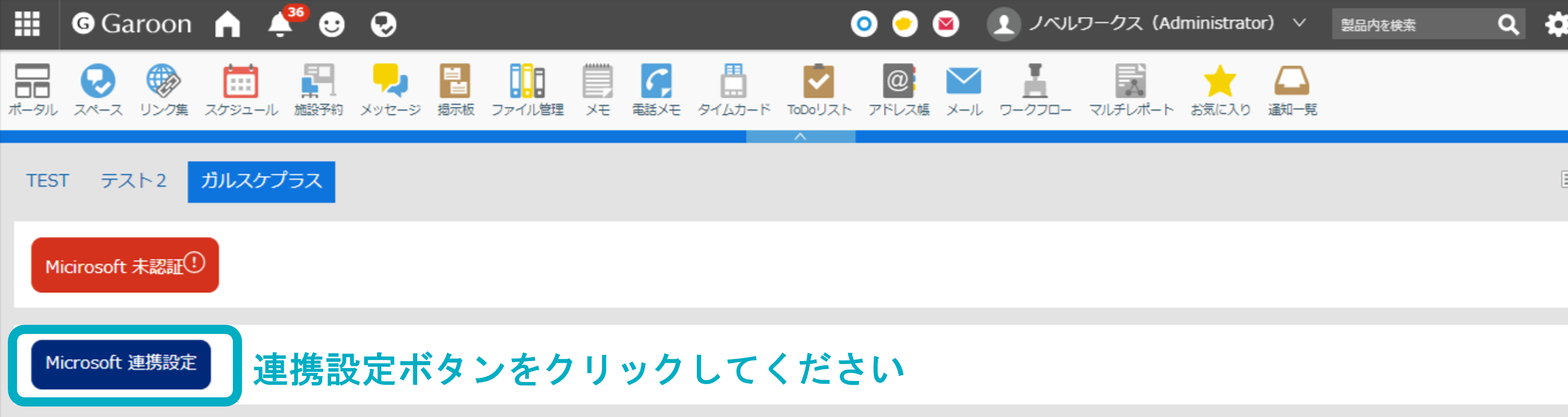
2.メールアドレスを入力し、お試し開始をクリックします
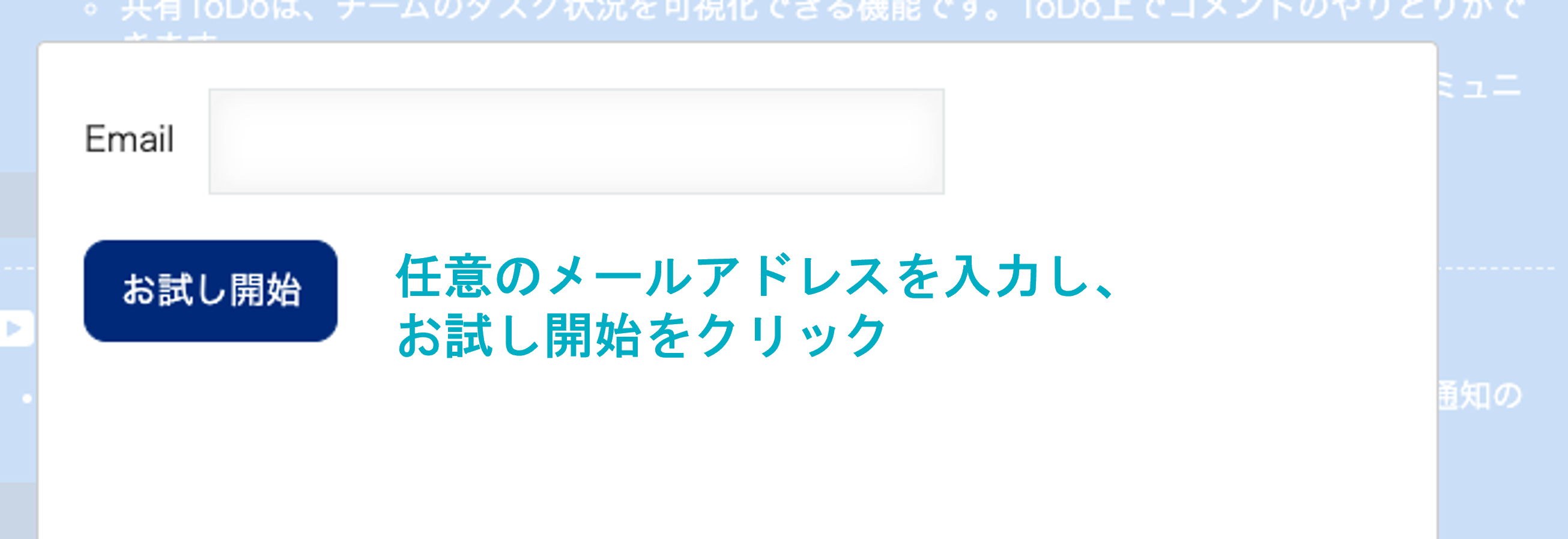
3.ガルスケプラスの設定画面が表示されます
同期ステータス:ドメイン全体の同期/非同期を選択できます(初期設定時は非同期)
Garoon認証:管理者の方(1名)のログイン名とパスワードを入力してください
※こちらのログイン名・パスワードが異なる場合、Microsoft365→Garoonの予定連携が行われません※
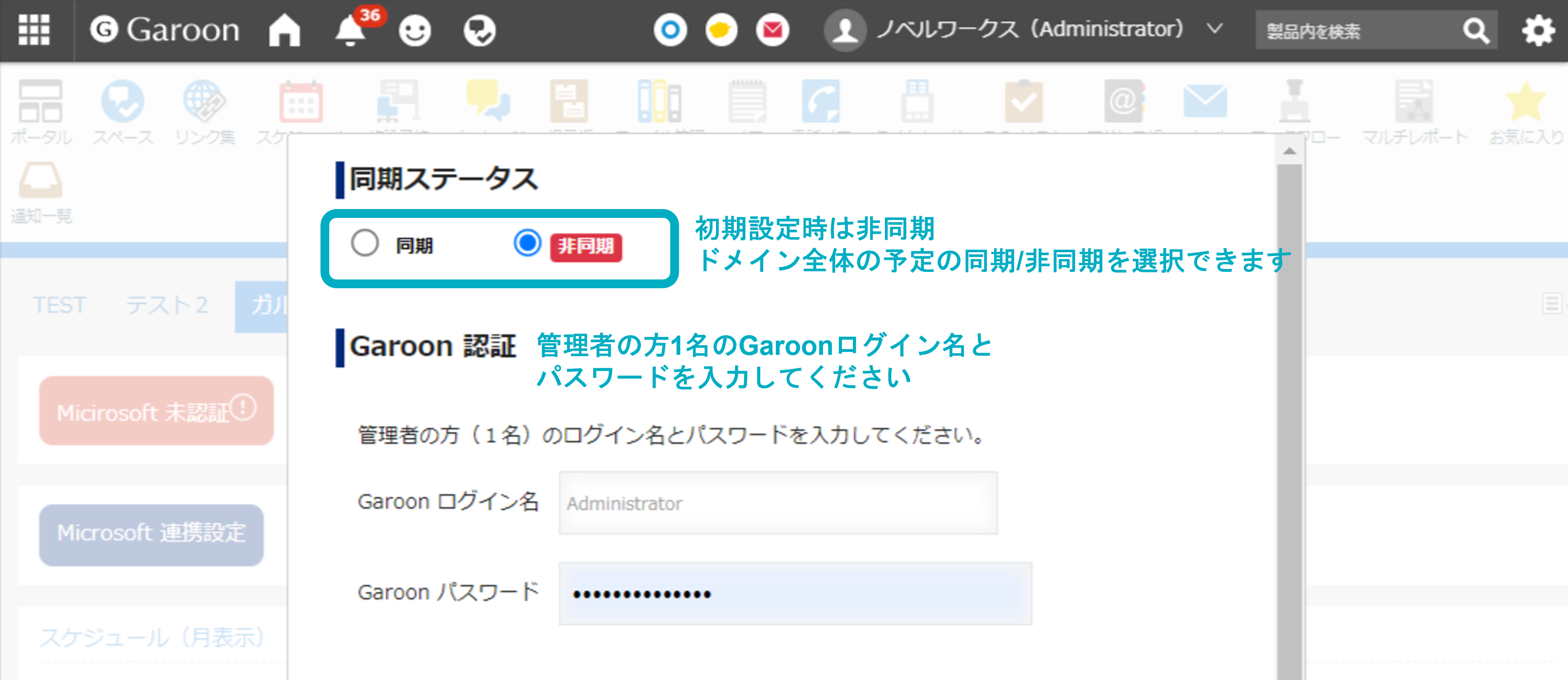
施設の紐付け:予定の施設を連携させる場合はこの設定が必要です
Microsoft365未認証ボタンをクリックし、会議室を設定する権限を持つMicrosoft365アカウントで認証を行ってください
認証後、Microsoft施設のドロップダウンで施設が選択可能になります
連携ユーザー一覧:各ユーザー自身での認証が完了すると、自動で表示されます
管理者側で連携を解除する場合は名前の横の削除ユーザー選択にチェックをし、保存してください
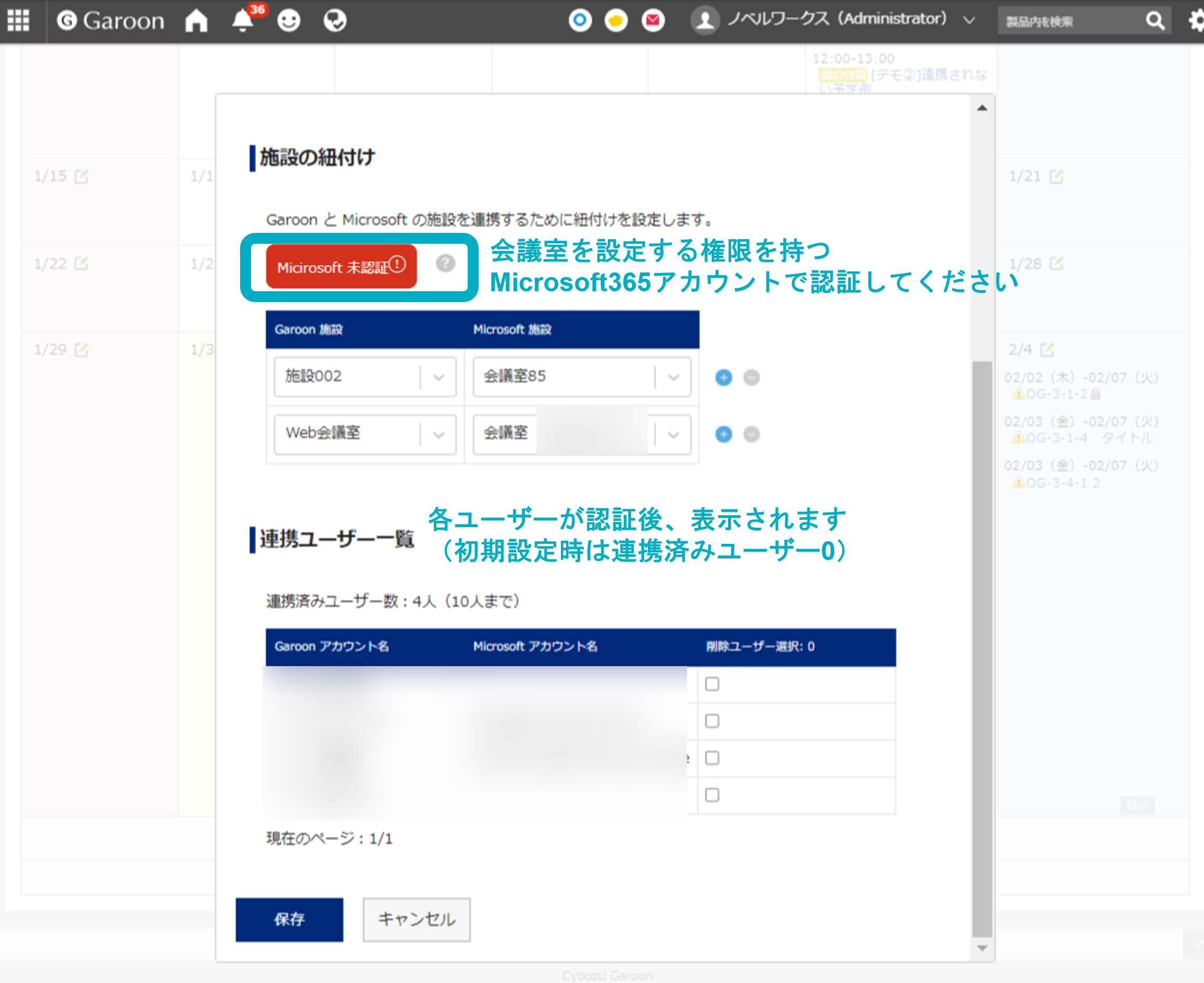
管理者の設定は以上です
各ユーザーが行う設定
1.Garoonポータル上に表示されている赤い「Microsoft365未認証」ボタンをクリックします
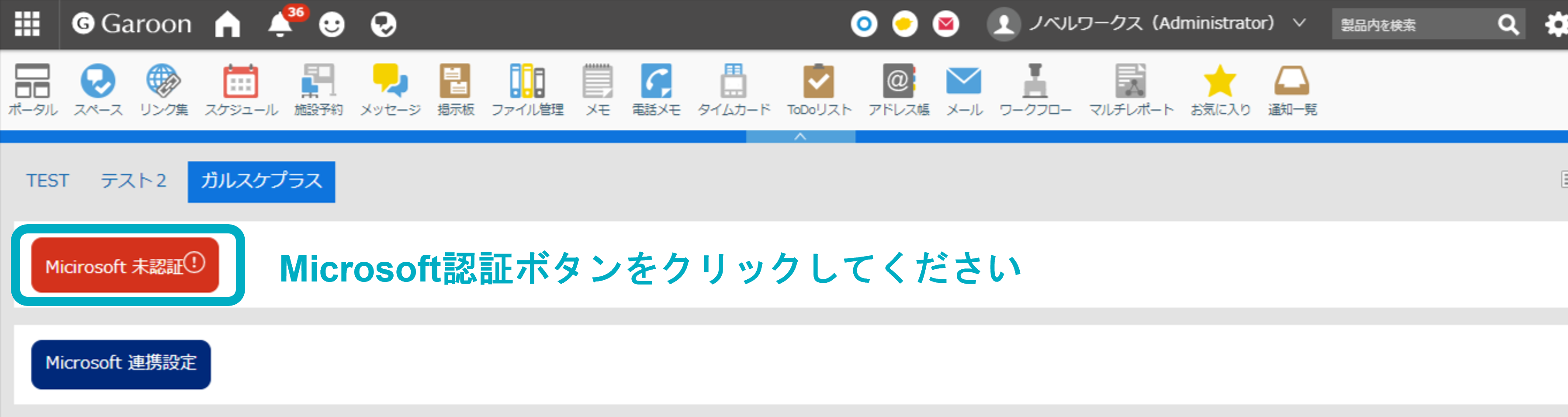
2.Microsoftのログイン画面に遷移するので連携したいアカウントにログインします
3.ガルスケプラスのシステムがMicrosoftにアクセスすることをへの許可を求めるポップアップが表示されますので承諾します
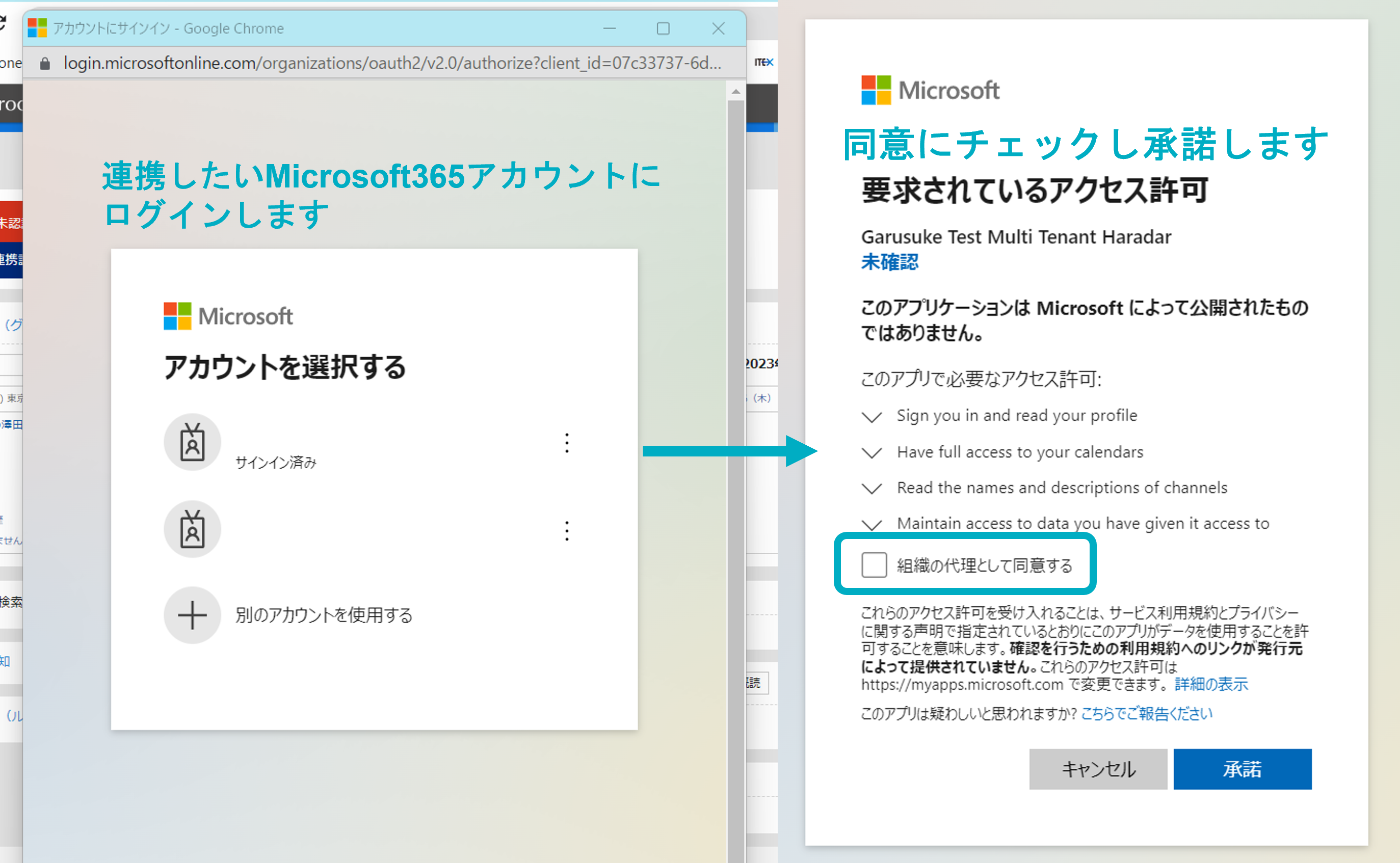
4.認証が完了したらボタンが紺色の「Microsoft認証済」に変わります
※β版はデフォルトの予定表とのみ連携可能です
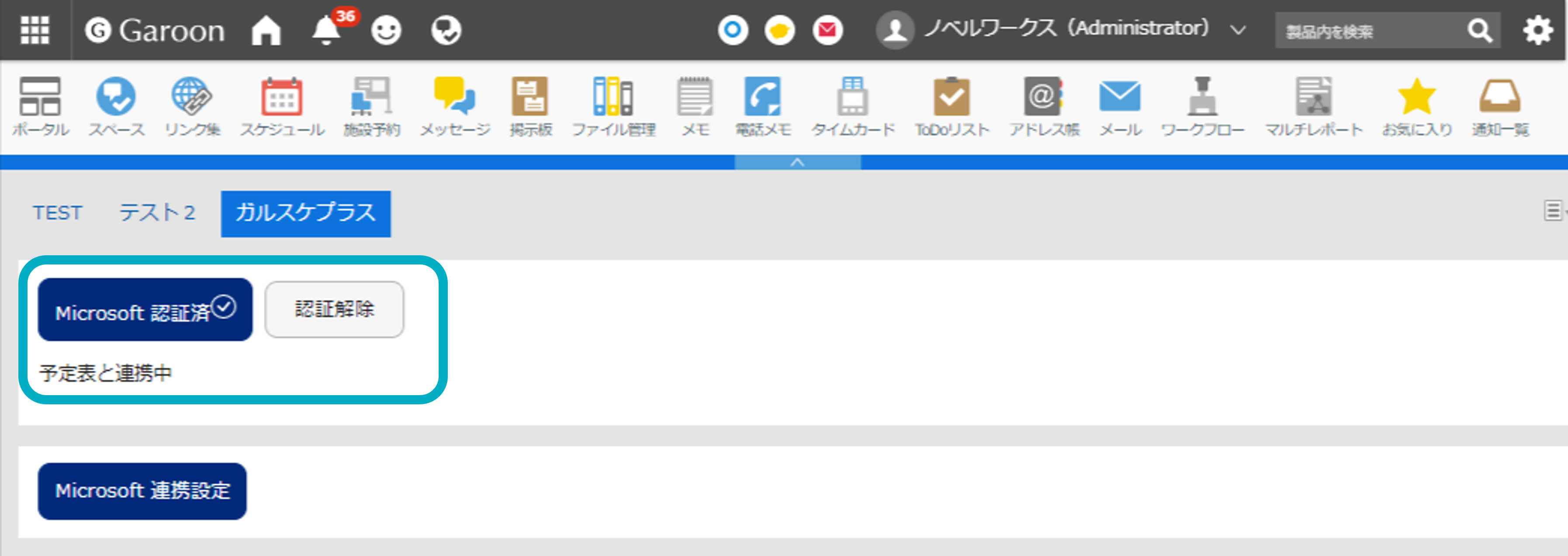
ユーザーの設定は以上です
この認証が完了した後に登録した当日~1年以内の未来の予定が連携の対象となります
