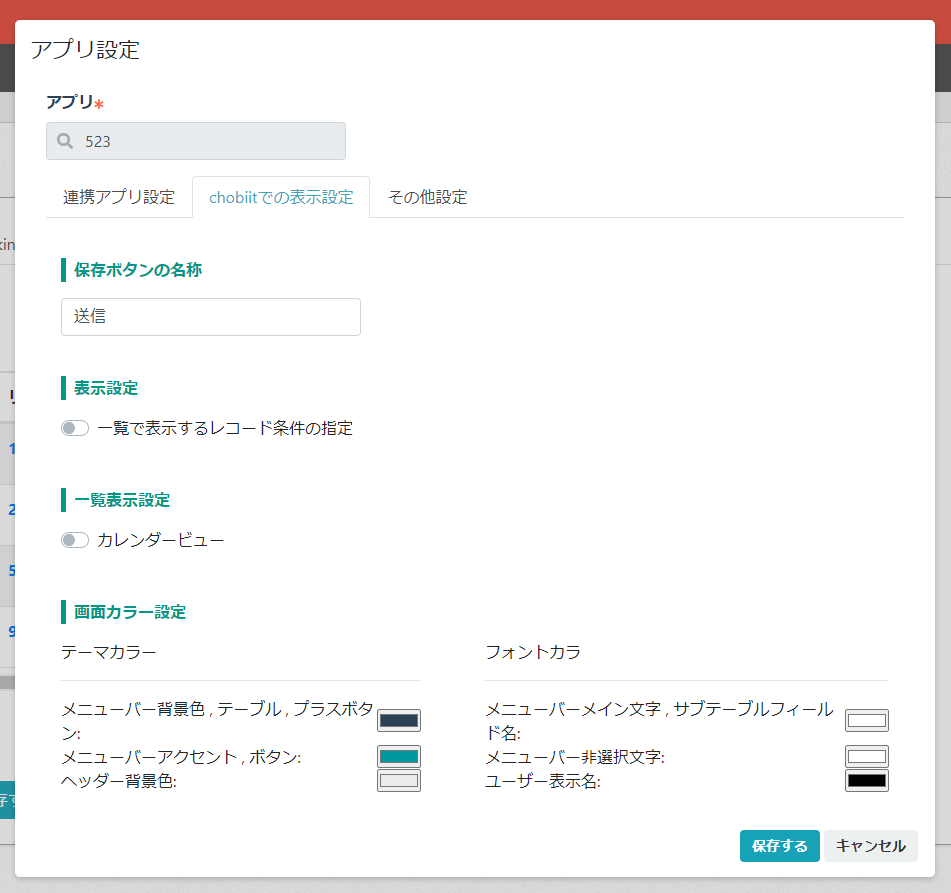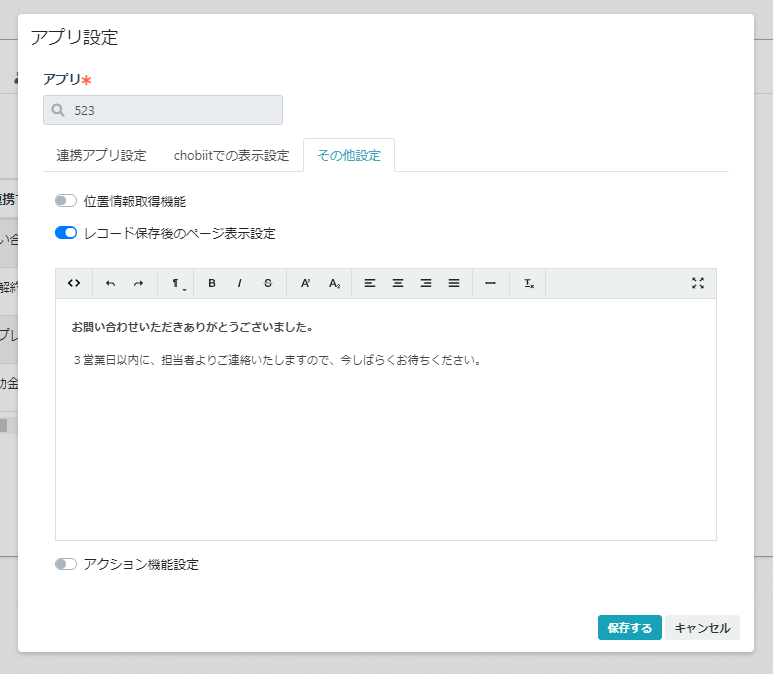ホームページの問い合わせフォーム何で作成していますか?
chobiitを使えばkintoneと連携されたwebフォームが簡単に作成可能です!
実は、弊社の問い合わせフォームもchobiitを利用しています。
今回はその設定方法をご紹介します!
1. 問い合わせフォームとなるアプリをkintoneで作成する
kintoneでアプリを作成、問い合わせフォームに必要なフィールドを追加しましょう。
対応者や、問い合わせに対する回答を登録する欄も作っていきます。
(もちろん、問合せ者からは見えないように設定できます!)
必要な設定
API設定:アクセス権はレコード追加にチェック
作成したAPIトークンをコピーしておきましょう
2. chobiitの設定
連携アプリ設定
chobiit設定アプリのプラグイン設定→アプリ設定から先程作成したアプリを追加します。
認証機能:外部公開
連携アプリのAPIトークン:先程コピーしておいたAPIトークンを貼り付け
機能設定:追加 iframeタグはHPにフォームを埋め込む際に使用するのでコピーしておきましょう。
表示設定:問合せ者から見えてほしくないフィールドを追加し、非表示にする
Chobiitでの表示設定
保存ボタンの名称:レコードを保存するためのボタンの名称を変更できます。
画面カラー設定:ご自身のHPの色合いに併せて変更可能です!
その他設定
レコード保存後のページ表示設定:ON
レコード保存後表示されるサンクスページを作成します。
ここまで設定できたら保存します。
 (更新)も忘れずにクリックします。
(更新)も忘れずにクリックします。
3. 問い合わせフォームをHPに設置・kintoneで確認
問い合わせフォームをHPに設置
レコード追加画面のiframeタグをHP上の埋め込みたい場所のコード内にコピー&ペーストします。
問い合わせ内容を記入し送信ボタンが押されると、自動でkintoneアプリのレコードが追加されます。
送信後、先ほど設定したサンクスページが表示されます。
kintoneで確認
◎POINT◎
問い合わせが入ると自動でレコードに追加されます。
レコードが追加されると通知がくるように設定しておくと確認漏れも防げます。アプリのプロセス管理を「未処理」「対応中」「対応完了」と設定しておき、
この問い合わせは対応中なのかどうか一目でわかるようにしています。
利用リクエスト数
問い合わせを登録1件 = 1リクエスト
1か月100件ほど問い合わせがくる場合
1リクエスト 5円であれば 500円(税別)です!