注意事項・kintone1ライセンス毎に連携できるGoogleアカウントは1つです。kintone1ライセンスに対してGoogle複数アカウント、Google1アカウントに対してkintone複数ライセンスの紐づけはできません。
・キン助は1ドメイン内の複数アプリでご利用いただけますが認証済のkintoneライセンスとGoogleアカウントは他アプリでは新たに認証は行えませんのでご注意ください。
連携設定は、連携を行うユーザーそれぞれで実施してください。 レコード一覧画面を表示すると、「kintoneと連携」「GoogleCalendarと連携」ボタンが表示されています。![[キン助]認証設定](https://www.novelworks.jp/kintone_plugin/wp-content/uploads/2019/12/kintone-google双方向連携認証設定.png)
kintoneの連携
![[キン助]連携設定_kintone1](https://www.novelworks.jp/kintone_plugin/wp-content/uploads/2019/12/kintone-google双方向連携連携設定_kintone1.png)
![[キン助]連携設定_kintone2](https://www.novelworks.jp/kintone_plugin/wp-content/uploads/2019/12/kintone-google双方向連携連携設定_kintone2.png)
Googleの認証設定
連携させるGoogleカレンダーアカウントを設定します。
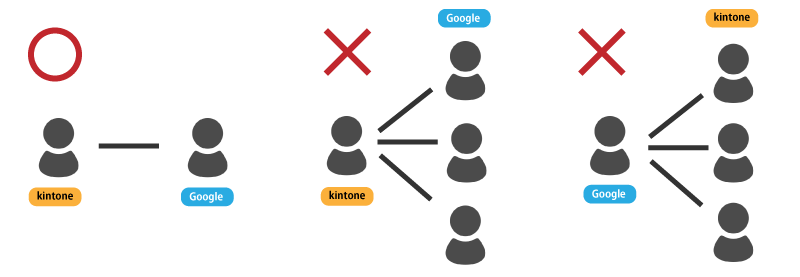
![[キン助]kintone認証設定1](https://www.novelworks.jp/kintone_plugin/wp-content/uploads/2019/12/kintone-google双方向連携kintone認証設定1.png)
![[キン助]連携設定_google1](https://www.novelworks.jp/kintone_plugin/wp-content/uploads/2019/12/kintone-google双方向連携連携設定_google1.png)
![[キン助]連携設定_google2](https://www.novelworks.jp/kintone_plugin/wp-content/uploads/2019/12/kintone-google双方向連携連携設定_google2.png)
![[キン助]連携設定_google3](https://www.novelworks.jp/kinsche/wp-content/uploads/2020/04/認証設定.png)
![[キン助]連携設定_google4](https://www.novelworks.jp/kintone_plugin/wp-content/uploads/2019/12/kintone-google双方向連携連携設定_google4.png)