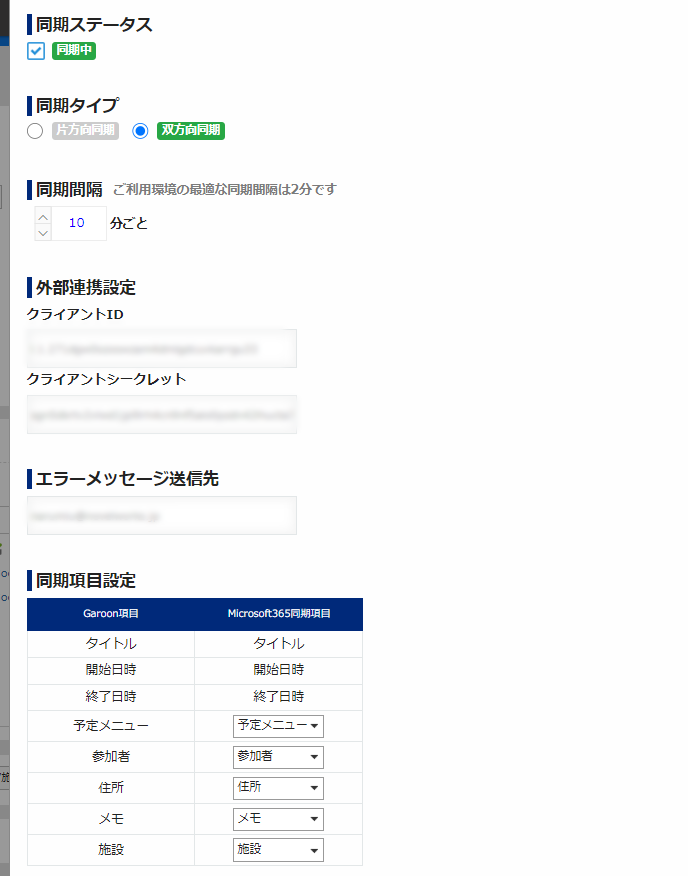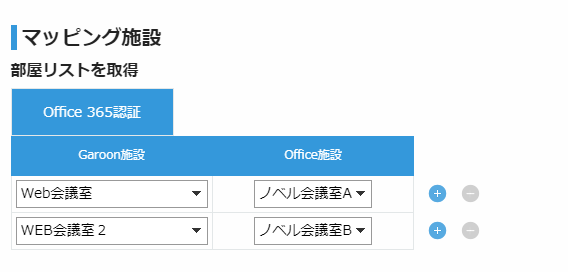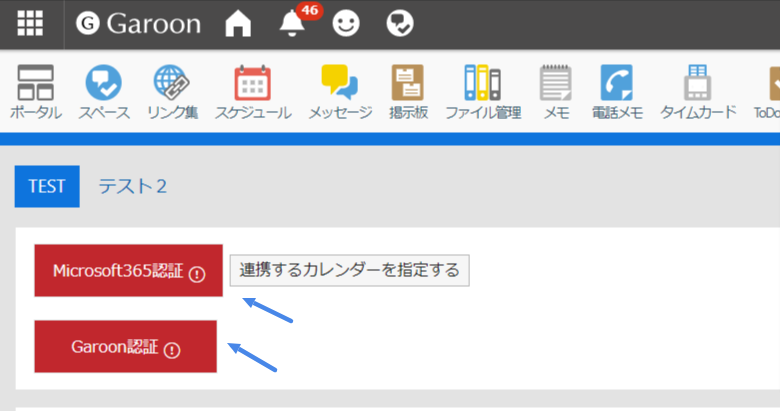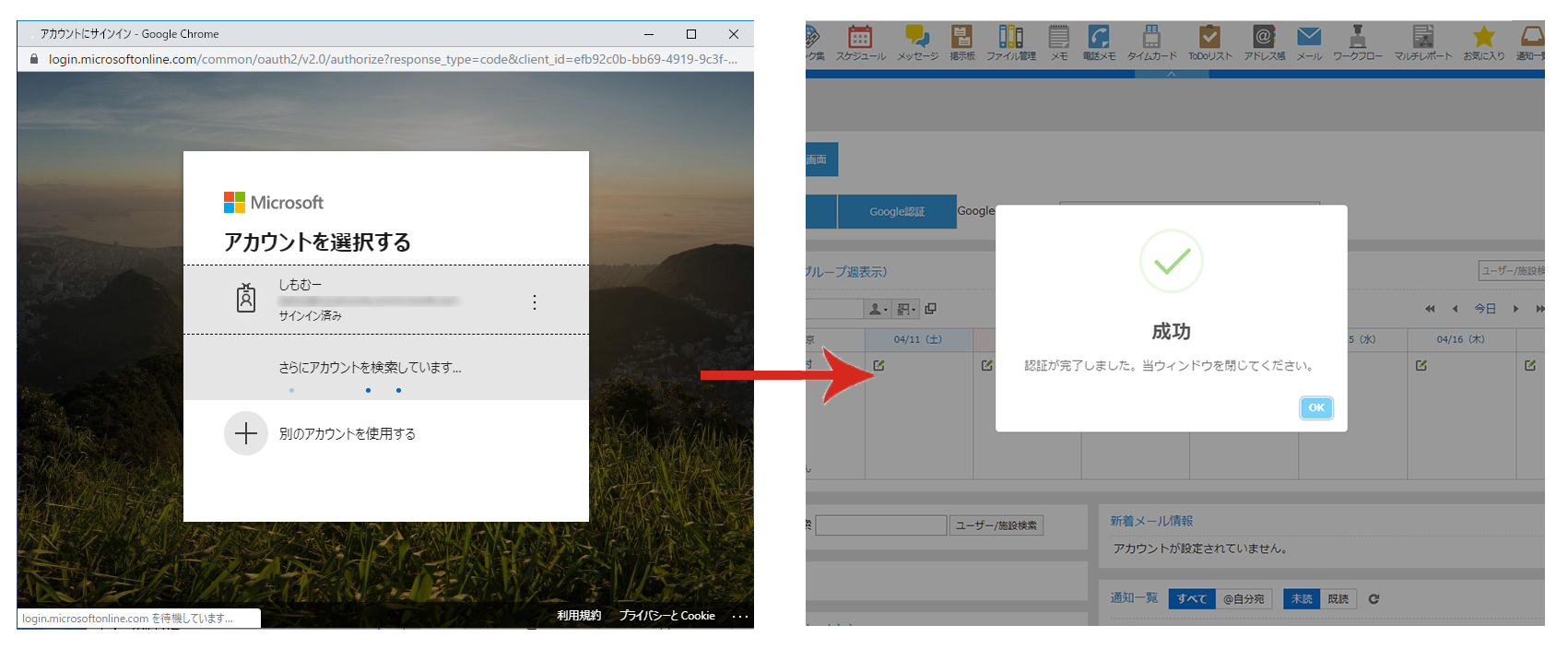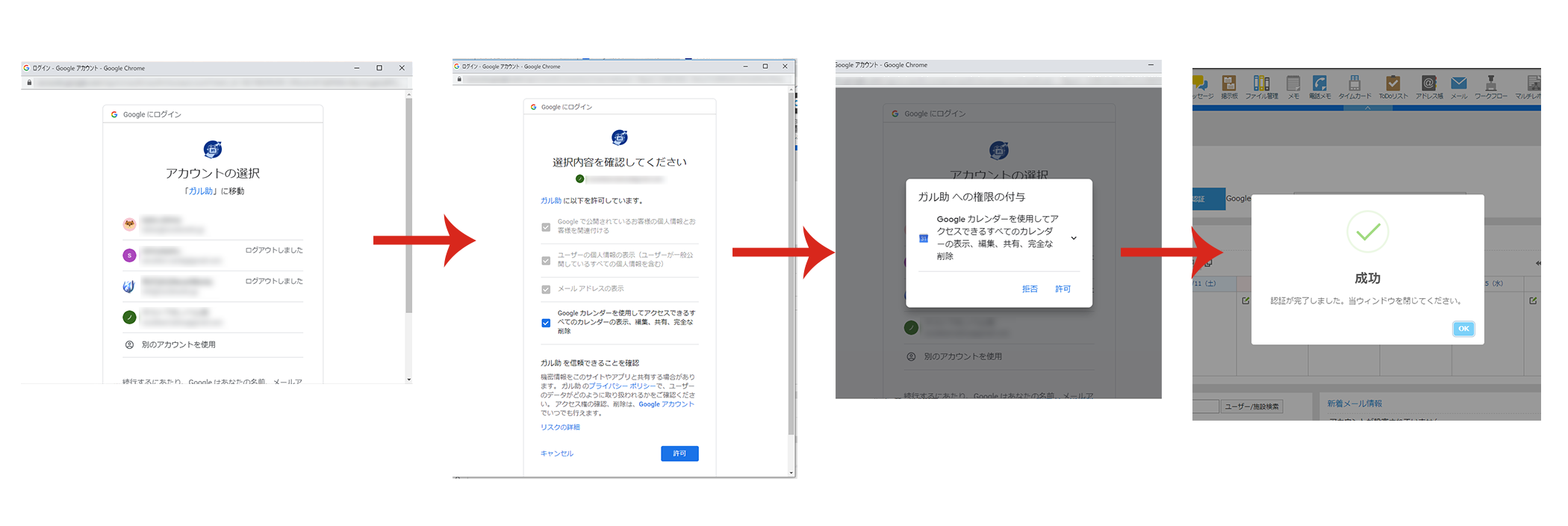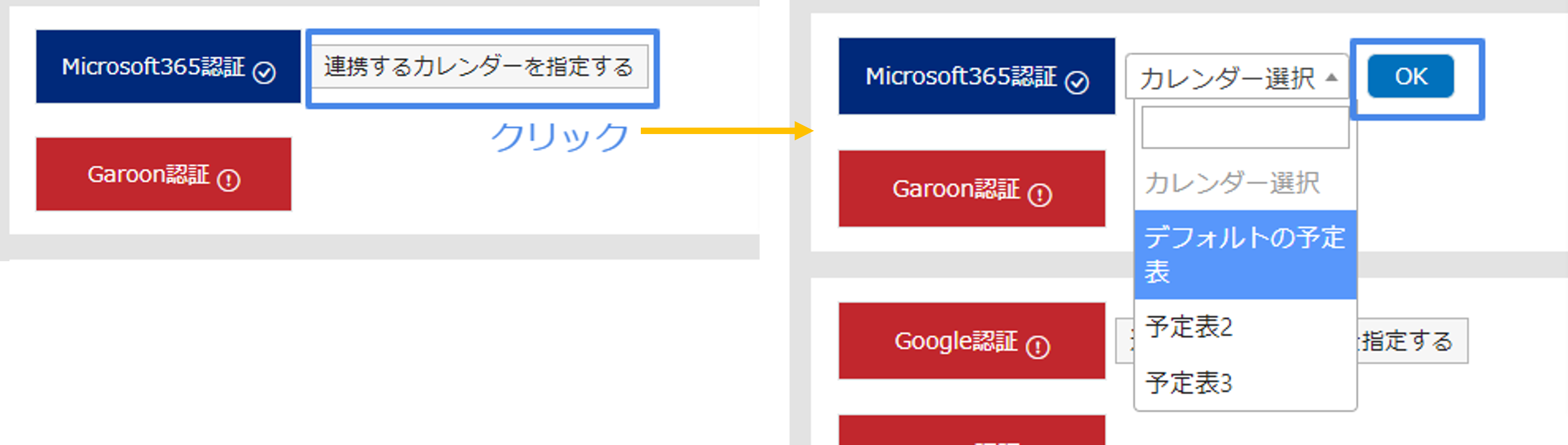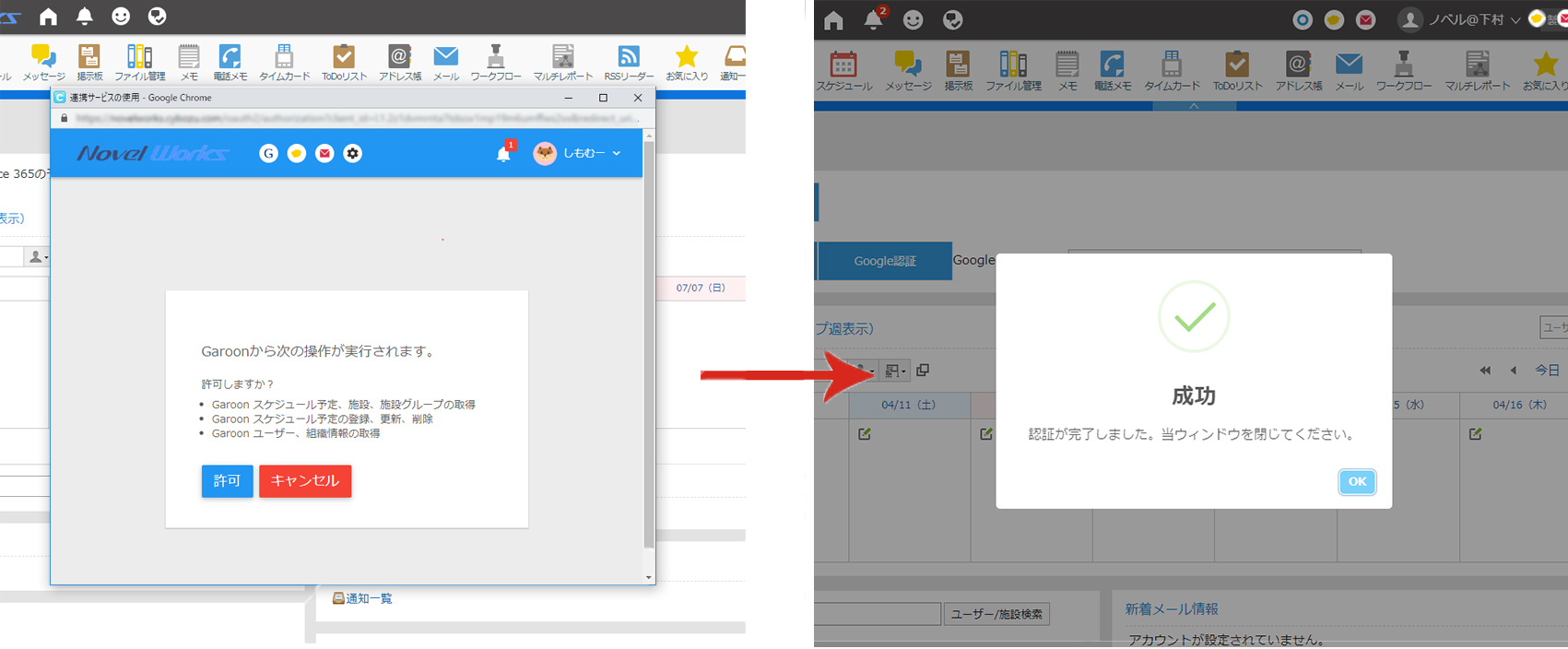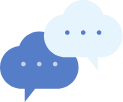設定動画※音がでます。
連携設定
管理者の方が行う設定です
(1)ポータル内に設定したポートレットを確認します。
設定したポートレット内に「Microsoft365 連携設定画面」/「Google連携設定画面」ボタンが
表示されているのでボタンを押下してください。
(2) メールアドレスを入力し、「お試し開始」ボタンを押下してください。
※ご入力いただいたメールアドレスは、ご利用ユーザー様情報として管理いたしますので、連絡が行えるメールアドレスのご入力をお願いします
※アクティベートキーは有償契約時に登録するキーです。試用時は設定不要です。
(3)認証成功のアラートが表示されると、ポータル画面に戻るので、再度設定画面を開き、各種項目を設定します
- アクティベートキー
- 本サービスの有償契約時に、サービスを有償契約状態に設定するキーを入力します。
キーは有償契約時にお送り致します。 - 同期ステータス
- 同期ステータスにチェック(同期中)すると、スケジュールの同期が開始されます。(初期設定は非同期)
ガル助を利用するユーザー認証が全て完了した段階で同期中に変更することをお勧めします。
※非同期ユーザーがいる状態で同期を行うと、参加者設定を行っているユーザーが連携漏れとなるため - 同期タイプ
- 同期ステータスにチェックをすると同期タイプの選択が表示されます。
同期タイプを片方向連携(Garoon→Google/Microsoft(Office)365)か双方向連携かお選びいただけます。 - 同期間隔
- 2分~1440分の間で同期間隔時間の設定が可能です。
※ご利用の環境、ユーザー数での最適な同期間隔を表示いたします。
推奨間隔以下で設定されると、エラーが発生する場合がございます。 - クライアントID を入力してください
- 外部連携の設定で設定した「クライアントID」を入力
- クライアントシークレットを入力してください
- 外部連携の設定で設定した「クライアントシークレット」を入力
- エラーメッセージ送信先を入力してください
- 同期エラーや、設定エラー時に入力したメールアドレスへ通知メールが送信されます
- Garoon とMicrosoft(Office)/Google 力レンダーで同期する項目を選択して下さい
- Garoon カレンダー登録時の「予定メニュー」「参加者」「住所」「メモ」項目を
同期するか、選択できます。同期しない項目に関しては「—」を選択してください - 同期色設定(Googleのみ)
- 連携設定画面内で予定メニューの色のひも付きを設定できます。
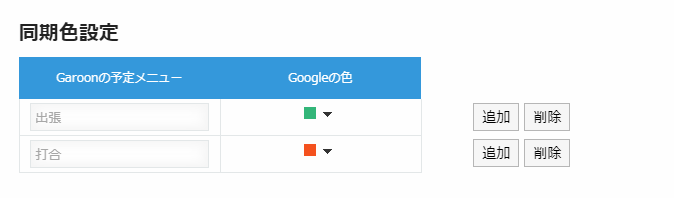
・[Garoonの予定メニュー]にGaroonの予定メニュー名を入力
・[Googleの色]にGoogle側で紐付けるカラーを選択
※Microsoft:Garoon/Microsoftに登録している予定メニューの名称が完全一致する場合連携されます。 - マッピング施設
- GaroonとGoolge/Microsoft(Office)365で連携する施設(会議室)設定します。
認証ボタンをクリックすると、Microsoft(Office)365/Googleの認証画面が開きます。
管理者権限のあるアカウントでログインすると、設定している施設(会議室)が表示されます。
GaroonとOffice365/Googleで紐づける施設(会議室)を選択してください。
会議室連携を有効にする場合、管理者権限を持ったアカウントでの認証が必要です。
【Google】会議室設定が許可されているアカウント
【Microsoft(Office)365】役割の管理:全体管理者(グローバル管理者)・ユーザー管理者の権限を持っているアカウントMicrosoftの不具合により、複数の権限を許可した場合、ブラウザからOfficeのアプリにアクセスする際複数回連絡のリダイレクトが行われエラーとなりアプリが表示されない問題が確認されています。(2020/9/30時点)
権限の設定は必要最低限での設定を推奨します。なお、当現象が発生した場合はMicrosoftにお問い合わせください。会議室同期を設定される場合、予定登録は必ずGaroonの施設情報と連携されるシステム(Office365/Google)の施設情報を併せてご利用下さい。
施設情報が一致しない状態で会議室同期機能をご利用頂くと、施設情報に存在しない会議室はイベントから削除されます。
- 連携済 GaroonUser と Microsoft(Office)User/GoogleUser リスト
- Garoon 側で同期設定を行っているユーザーリストが表示されます。
「このユーザーを削除」にチェックを入れ「保存」すると、連携ユーザー情報が
削除されます。「ユーザーを削除」下のチェックボックスを選択すると、全てのユーザーが一括で選択できます。
連携・認証設定
Garoon とMicrosoft(Office)365/Google の認証を行います。認証は連携を行うユーザー自身で行います。
※Google/Microsoft365のパスワードを変更した場合、再認証が必要です。
※ブラウザのポップアップを許可してください。
- 表示されたポップアップから連携するアカウントを選択
- 「許可」をクリック
- 認証が正常に完了すると、「認証が完了しました」とのメッセージが表示されるので「OK」でウィンドウを閉じてください。
▼Microsoft(Office)365連携の場合
- 表示されたポップアップから連携するアカウントを選択
- 認証が正常に完了すると、「認証が完了しました」とのメッセージが表示されるので右上「×」でウィンドウを閉じてください。
▼Google連携の場合
▼連携するカレンダーを指定する場合
Microsoft365/Googleの指定のカレンダーと連携する場合はMicrosoft365/Google認証後、連携するカレンダーを指定するをクリックし選択後OKをクリックしてください。
※カレンダーを指定しない場合は、デフォルトカレンダーに連携します。
先に「Garoon認証」を行ってしまうと、自動的にデフォルトカレンダーへ連携が開始されます。
表示されるカレンダーは編集・共有権限を持つカレンダーです。
設定は以上です。同期対象範囲(当日~未来1年間)の予定が順次同期されます。