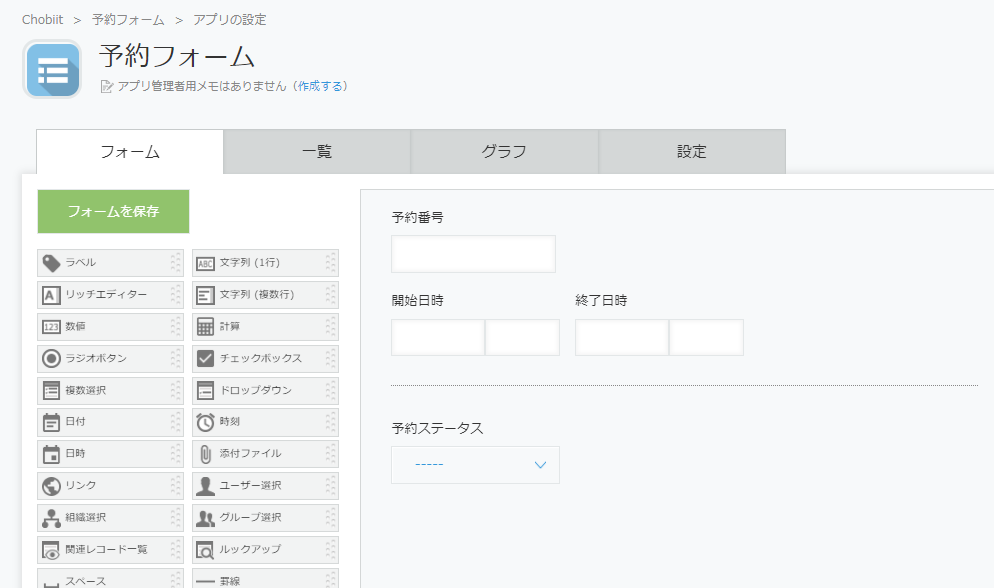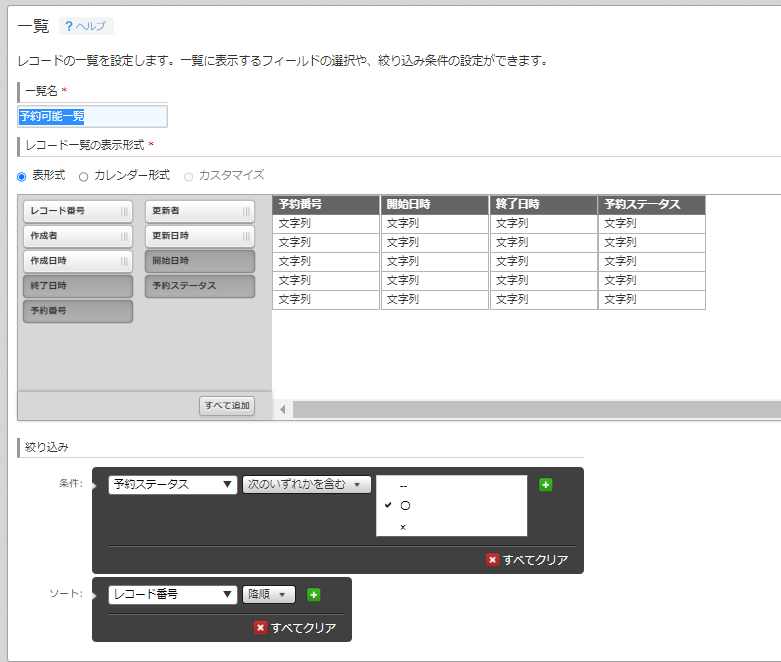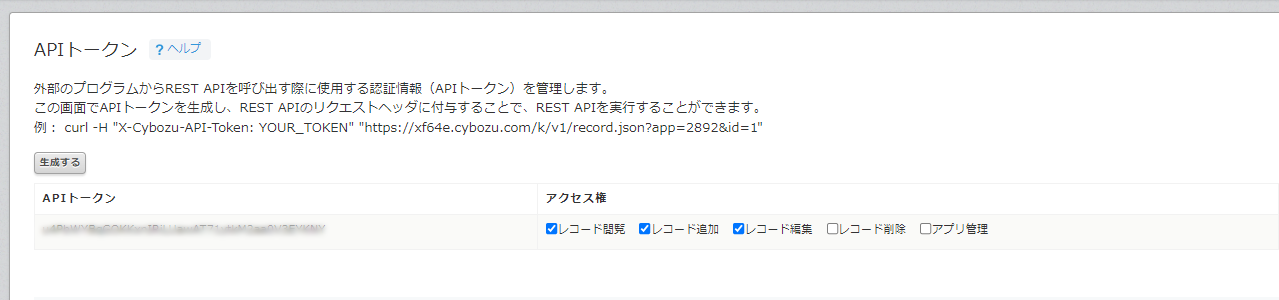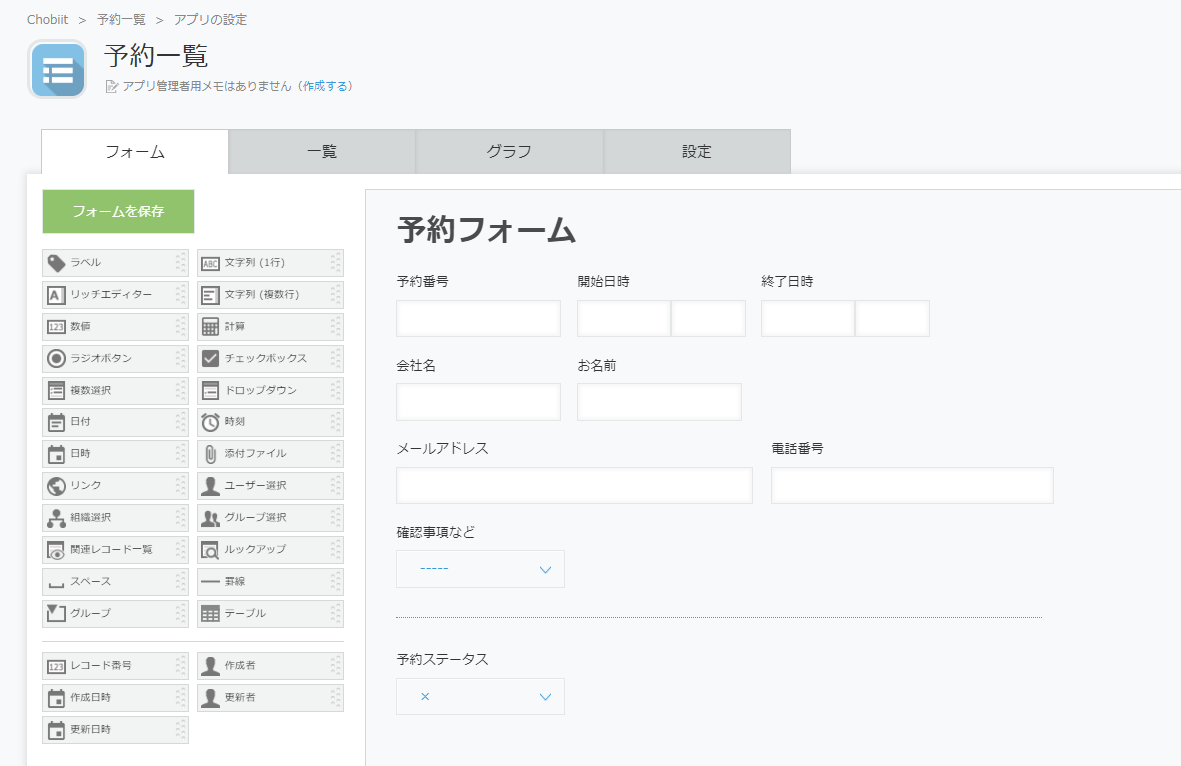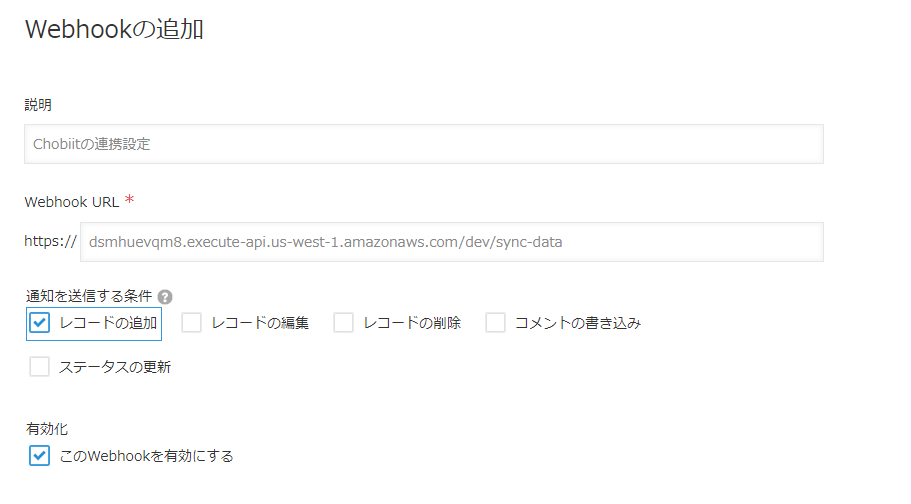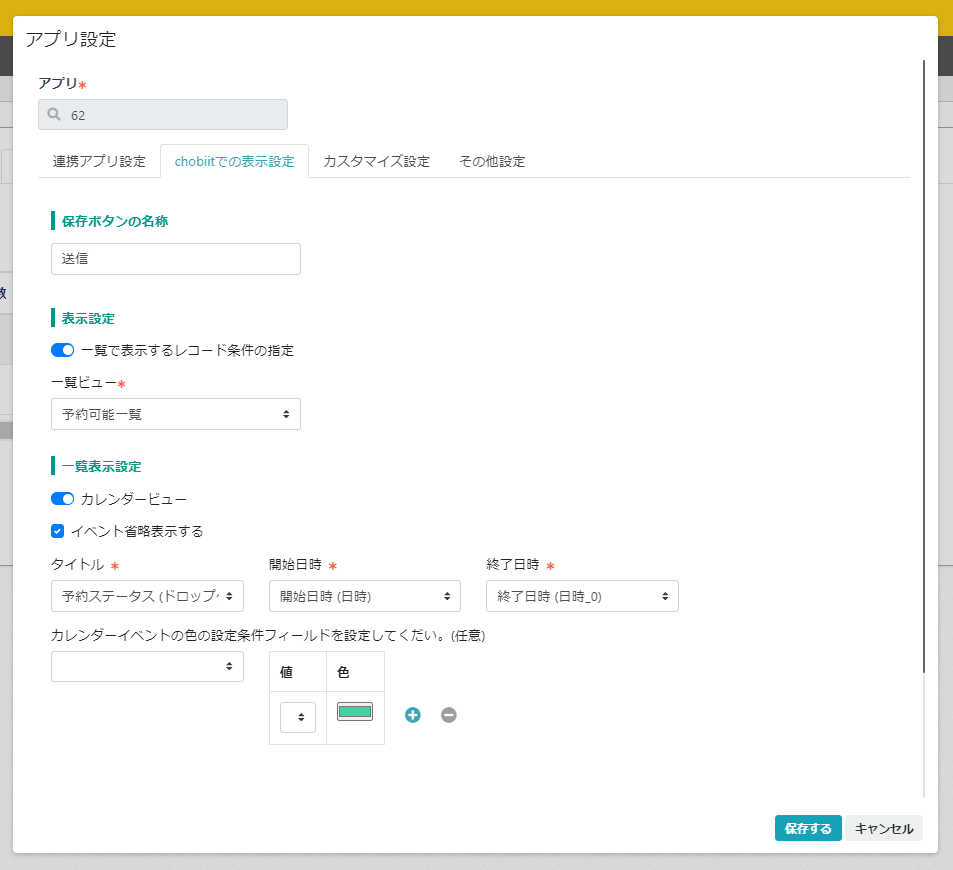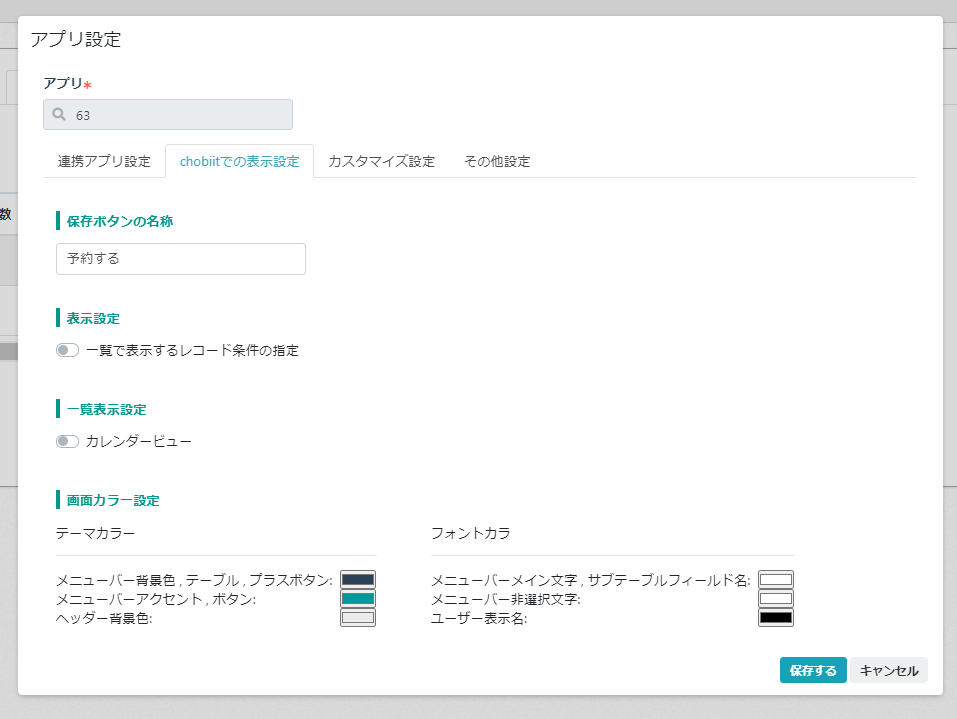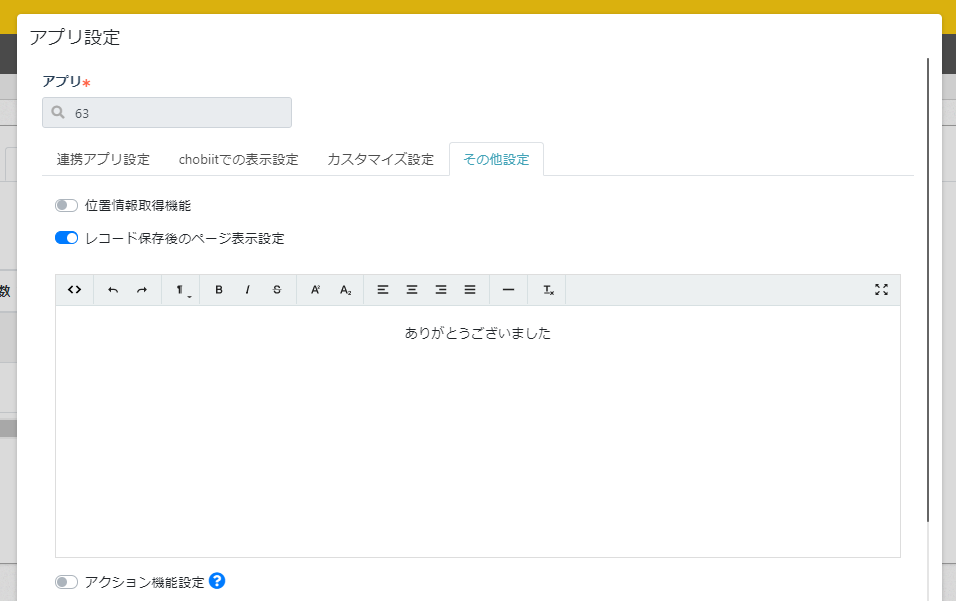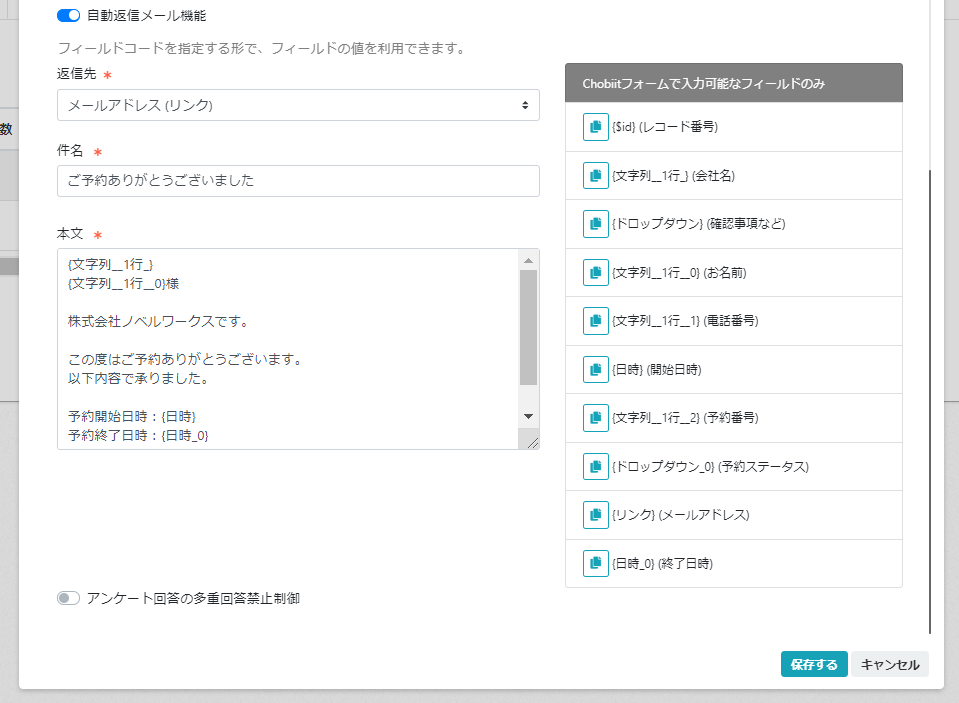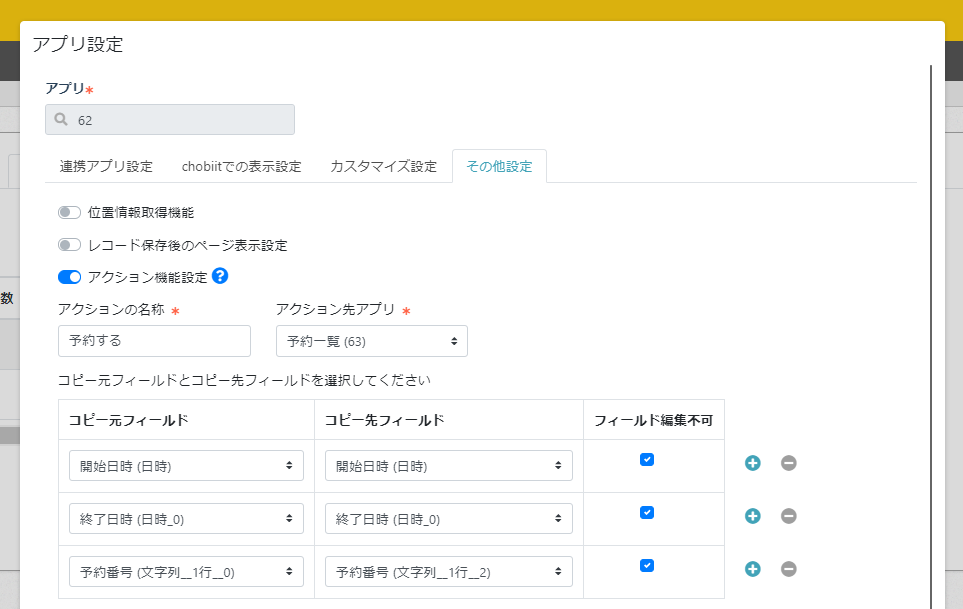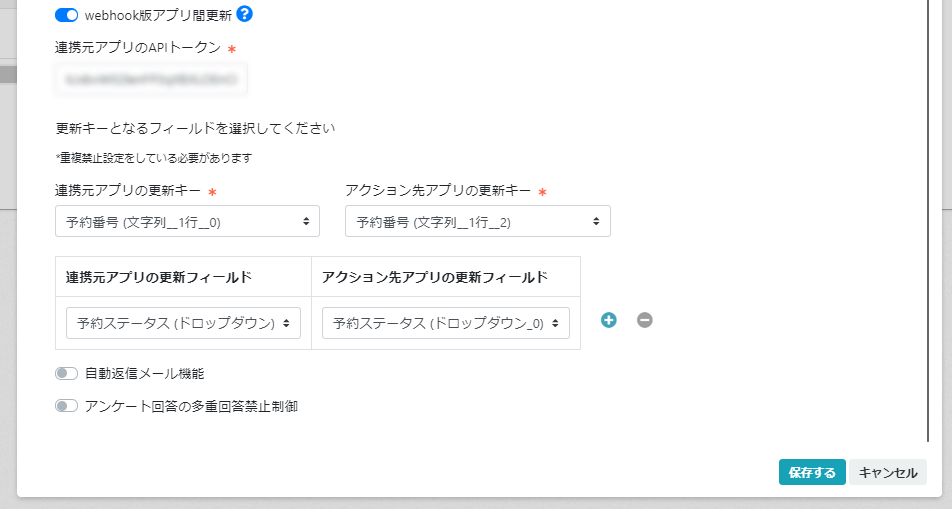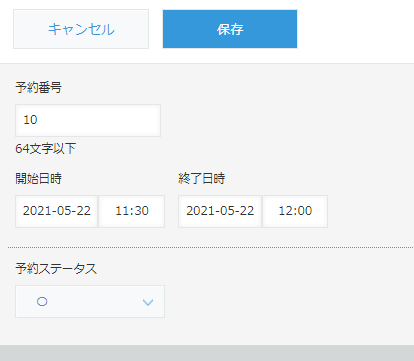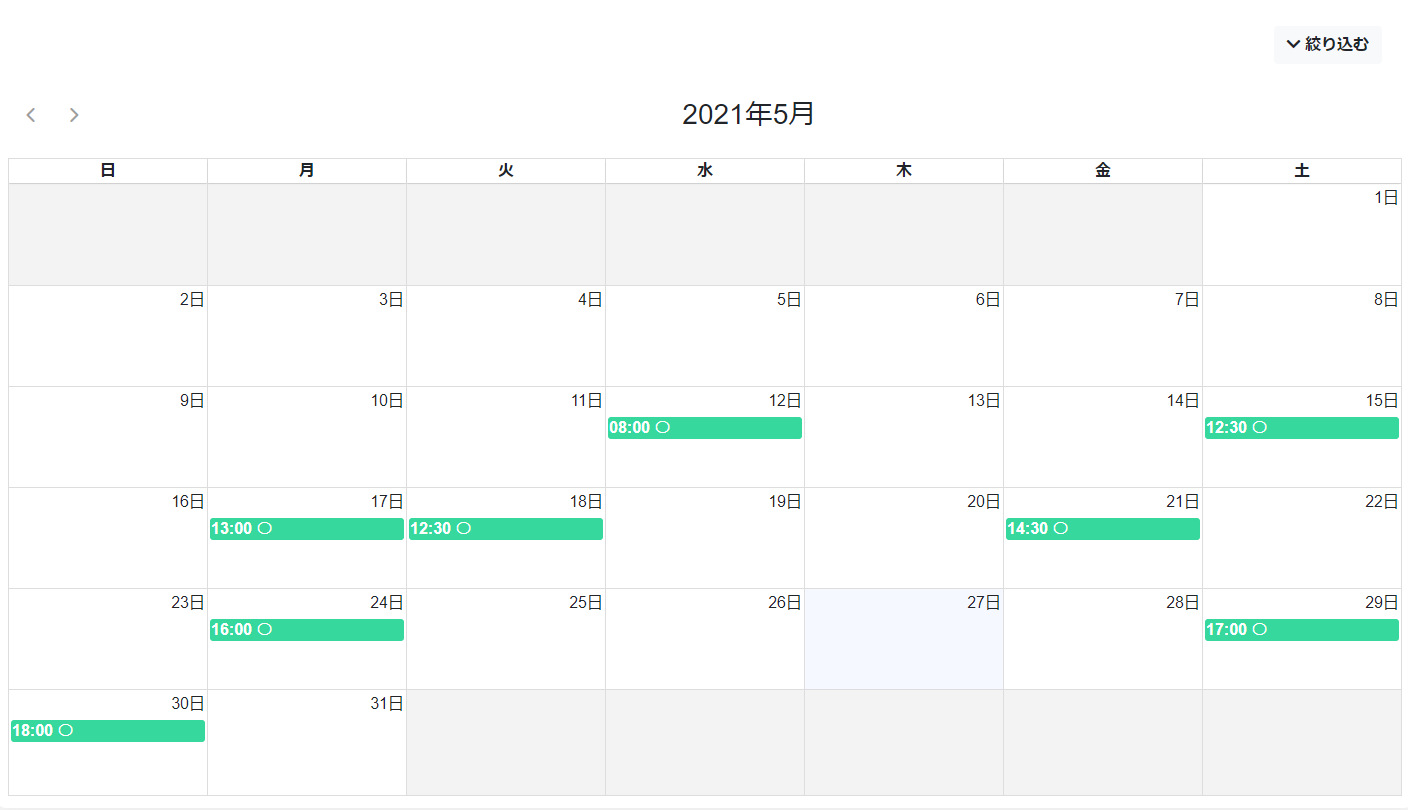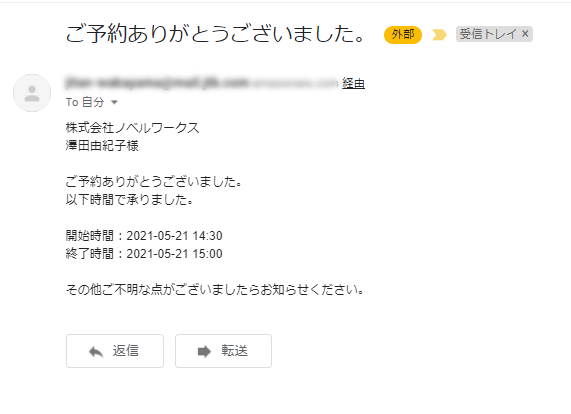2021年5月29日のアップデートで追加された新機能(webhook連携)を利用して
下記のような予約フォームを作成することができます。
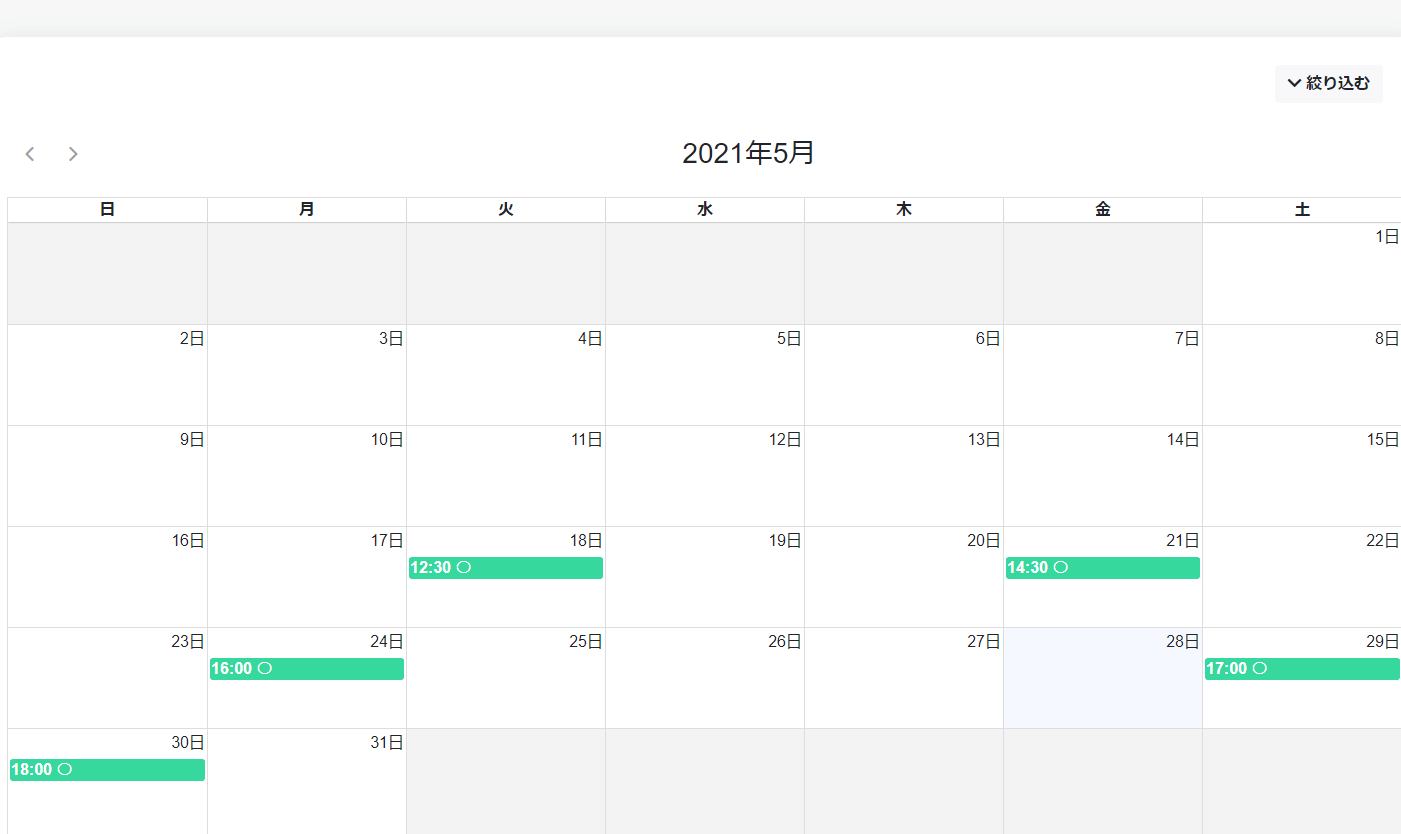
1.予約カレンダーとなるアプリを作成します
文字列一行フィールド:予約番号を入力します。(重複禁止設定をしてください)
日時フィールド1:予約開始時間を入力します。
日時フィールド2:予約終了時間を入力します。
ドロップダウンフィールド:予約の〇×を入力します。
予約可能一覧を作成します
予約ステータスを〇にしているものだけ一覧に表示されるように設定します。
(kintoneの一覧設定)
APIトークンを生成します
Chobiitの外部公開機能を使ってこのアプリを公開する為、APIトークンを生成します。
アクセス権:レコード追加・レコード閲覧・レコード編集
全ての設定が完了したら、アプリの公開もしくは更新を行いましょう。
2.予約内容入力フォームとなるアプリを作成します
必須で必要な項目
文字列一行フィールド:予約番号を入力します。(重複禁止設定をしてください。)
日時フィールド1:予約開始時間を入力します。
日時フィールド2:予約終了時間を入力します。
ドロップダウンフィールド:予約の〇×を入力します。(初期値を×にしてください。)その他予約時に入力してほしい項目を追加してください。
APIトークンを生成します
Chobiitの外部公開機能を使ってこのアプリを公開する為、APIトークンを生成します。
アクセス権:レコード追加・レコード閲覧
webhookを設定します
webhookURL:dsmhuevqm8.execute-api.us-west-1.amazonaws.com/dev/sync-data
通知を送信する条件:レコードの追加にチェック
全ての設定が完了したら、アプリの公開もしくは更新を行いましょう。
3.Chobiitのプラグイン設定
アプリ設定で先程作成した2つのアプリを追加します。
1で作成した予約カレンダーとなるアプリ
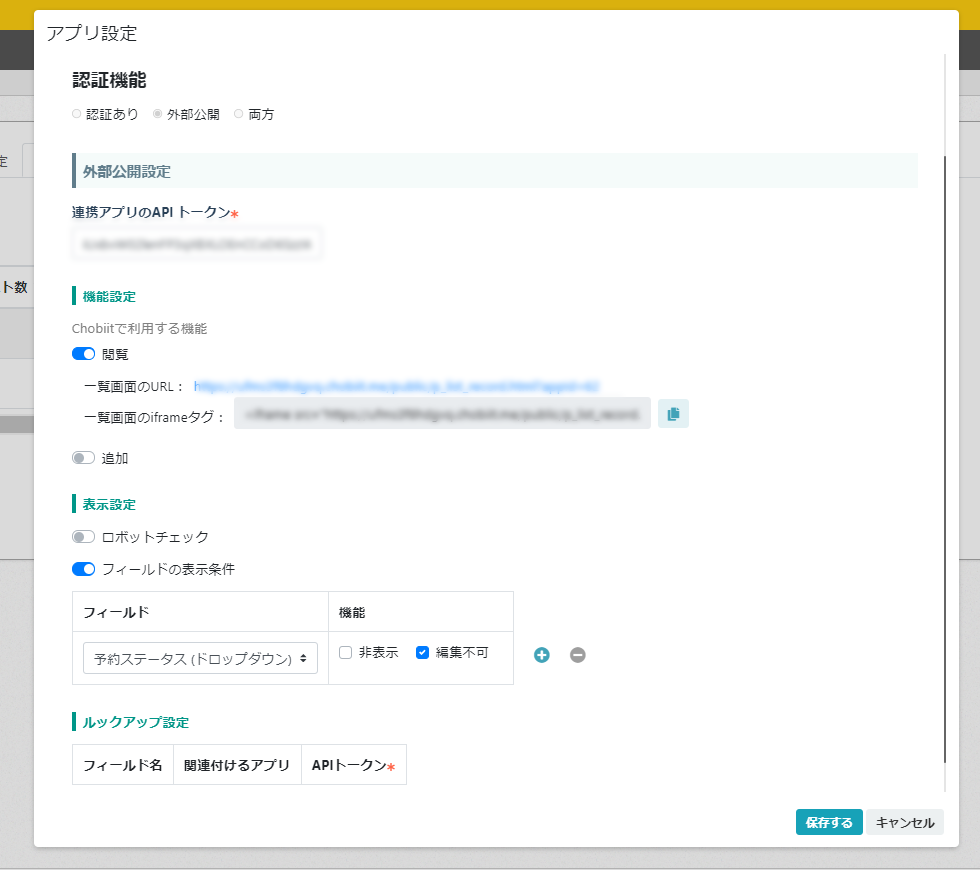
(1)アプリを追加し、外部公開を選択します。
(2)生成したAPIトークンを貼り付けます。
(3)機能設定の閲覧をONにします。
(4)フィールドの表示条件をONにして「予約ステータス」を編集不可にします。
(5)Chobiitの表示設定を開き、一覧で表示するレコード条件の指定をONにして作成した予約可能一覧を選択します。
(6)カレンダービューとイベント省略表示をONにします。
(7)タイトルに予約ステータスを開始日時、終了日時にそれぞれのフィールドを選択します。
ここまで設定したら一度保存します。
2で作成した予約内容入力フォームとなるアプリ
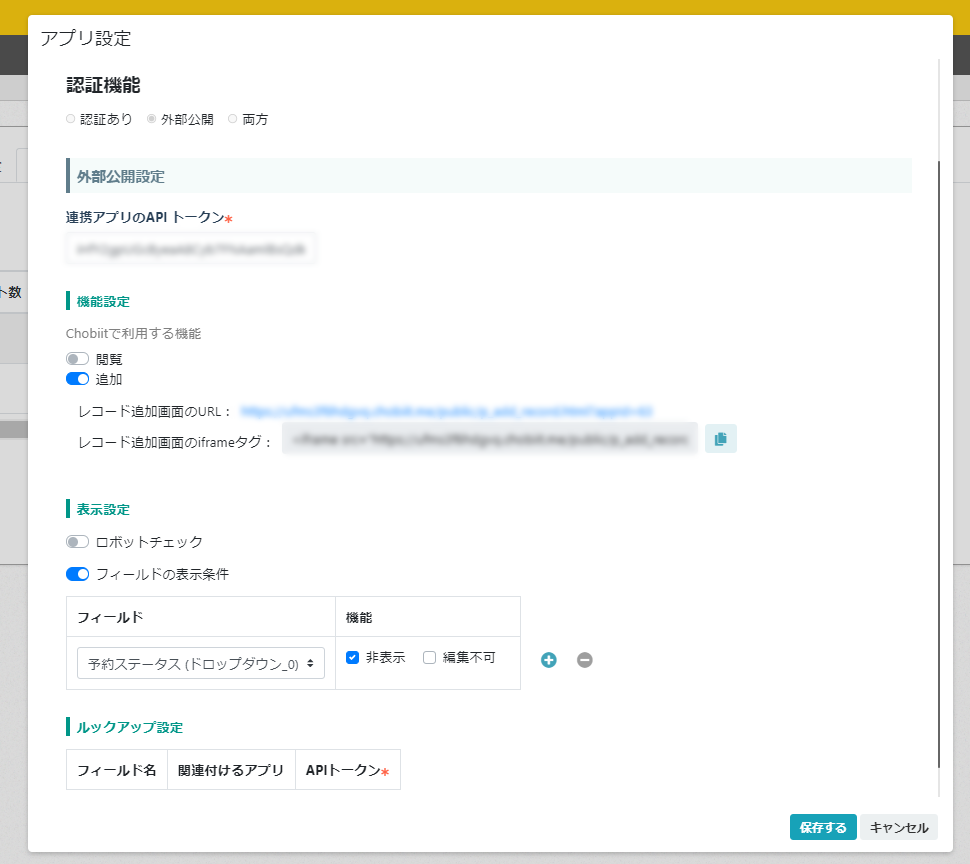
(1)アプリを追加し、外部公開を選択します。
(2)生成したAPIトークンを貼り付けます。
(3)機能設定の追加をONにします。
(4)フィールドの表示条件をONにして「予約ステータス」を非表示にします。
(5)Chobiitの表示設定で保存ボタンの名称を「予約する」にします。
(5)その他設定でレコード保存後のページ表示設定をします。
予約完了後ユーザーに表示される画面です。
(6)自動返信メール機能を設定します。
予約完了後、ユーザーに自動で返信されるメールです。
ここまで設定したら保存します。
1で作成した予約カレンダーとなるアプリ
再び1で作成した予約カレンダーとなるアプリの設定を開きます。
(1)その他設定のアクション機能設定をONにします。
(2)アクションの名称を入力します。(アクションボタンに表示されます)
(3)アクション先のアプリに2で作成した予約内容入力フォームとなるアプリを選択します。
(4)コピーするフィールドに開始日時、終了日時、予約番号を選択し、編集不可にチェックをします。
(5)webhook版アプリ間更新をONにします。
(6)連携元アプリのAPIトークンに今設定を行っている予約カレンダーアプリのAPIトークンを入力します。
(7)更新キーにはどちらも予約番号を選択します。
(8)更新フィールドに予約ステータスを選択します。
設定が完了したら保存をしましょう。
4.利用準備をします
予約可能時間をkintoneアプリに登録していきます
1.で作成した予約カレンダーになるアプリに予約可能時間を登録していきます。
予約ステータスを〇にして保存します。
(予約受付ができなくなった場合は該当レコードのステータスを×にしてください)
Chobiit画面から確認するとステータスが〇になっている時間だけがカレンダーに表示されています。
(Chobiitの閲覧URLから確認してください)
ユーザーにはこのURLを共有、またはご利用のHPに埋め込むなどして利用してください。
5.ユーザーの利用手順
先程のカレンダーにアクセスしてお好きな予約時間を選択します。
予約するボタンをクリックし、必要事項を入力します。
予約完了後、再びカレンダーを見ると先程予約した時間帯がカレンダー上からなくなっているのが
確認できます。
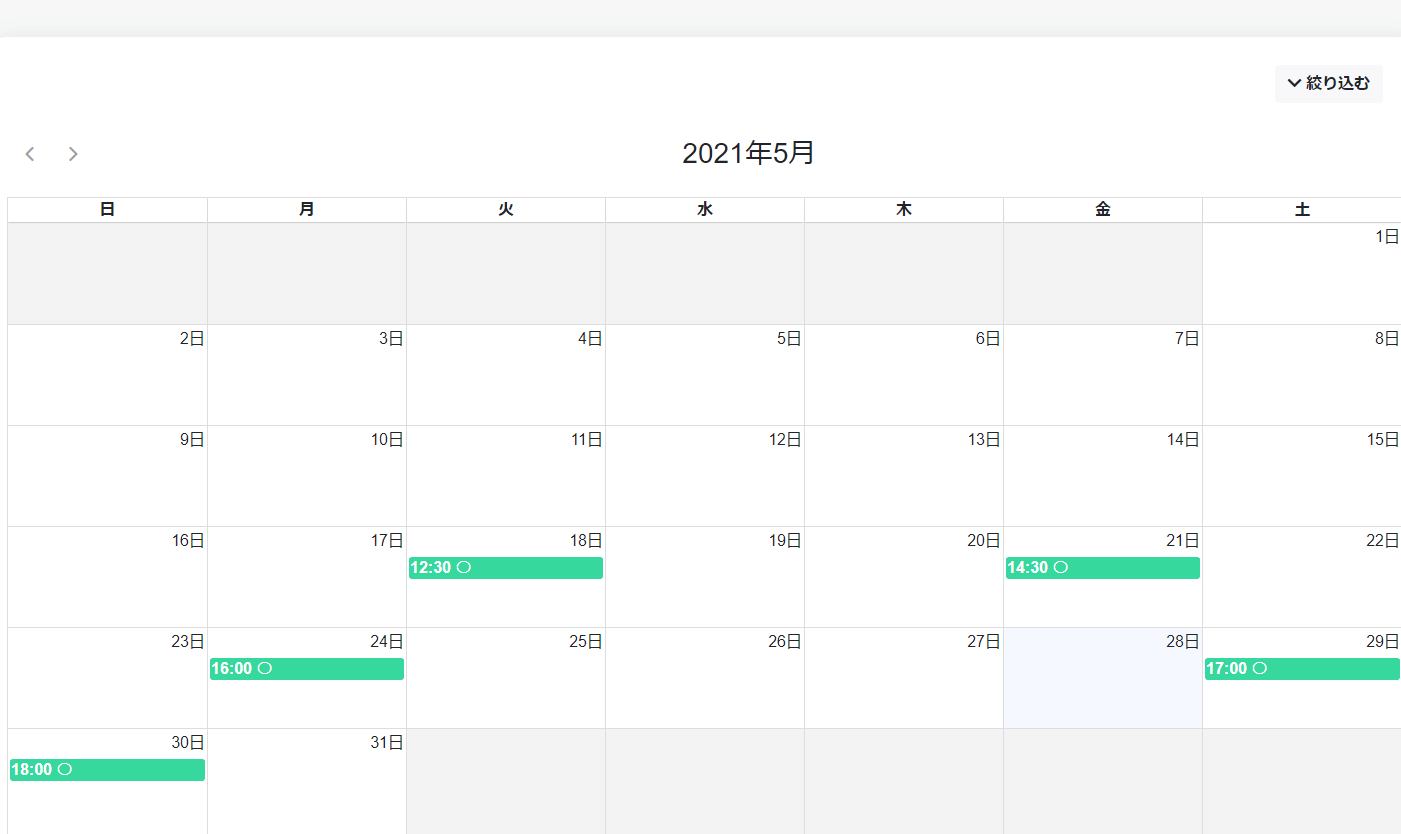
6.予約内容の確認
kintoneで予約内容入力フォームとなるアプリを開くと予約された内容が自動で登録されているのが確認できます。
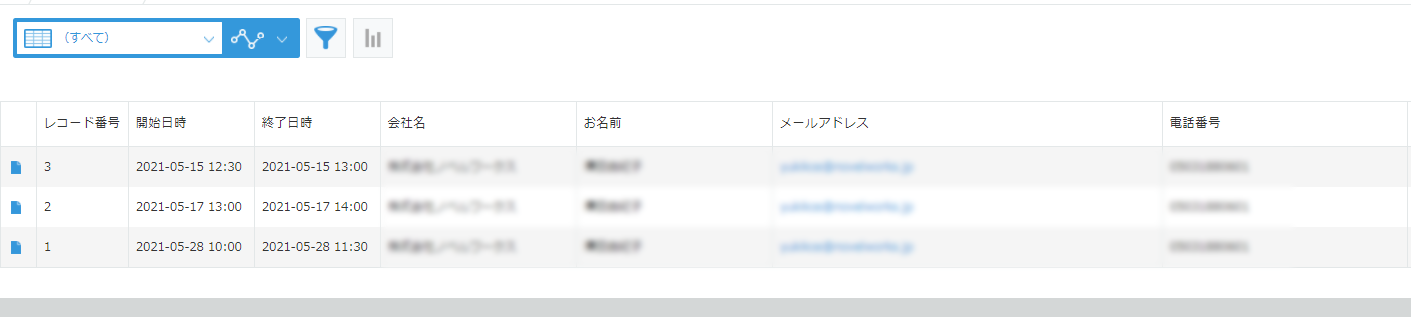
以上が予約フォームの設定、ご利用方法です。
ご不明な点がございましたらお気軽にお問い合わせください。