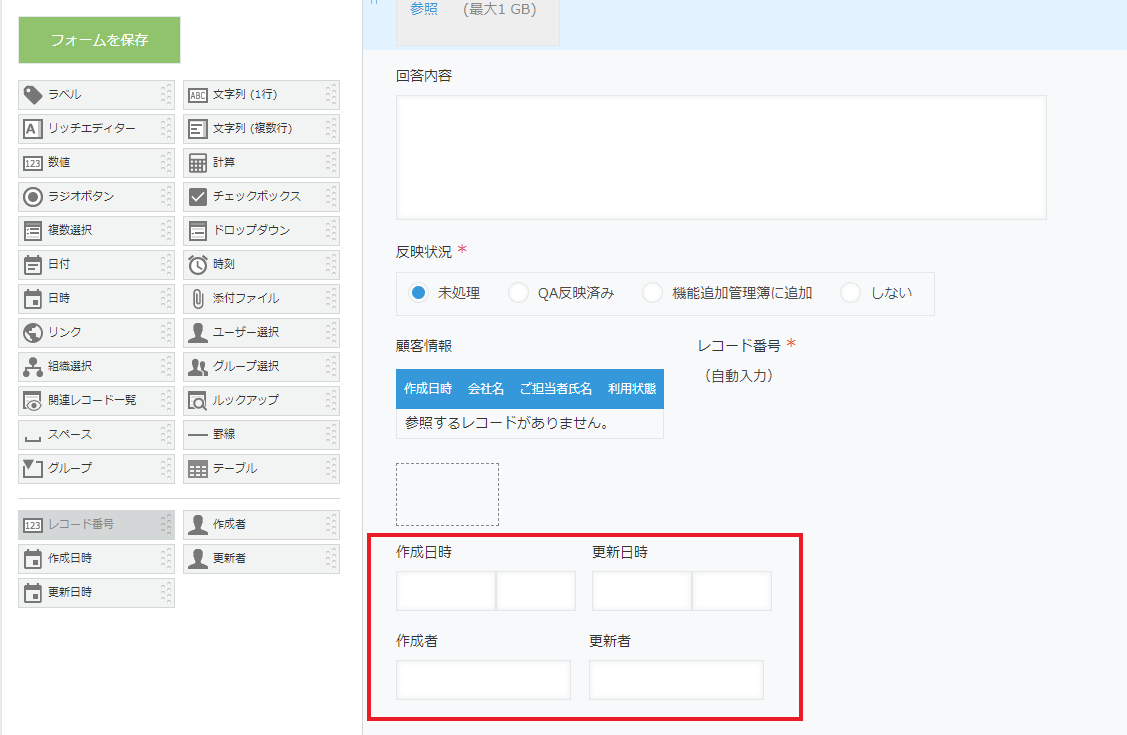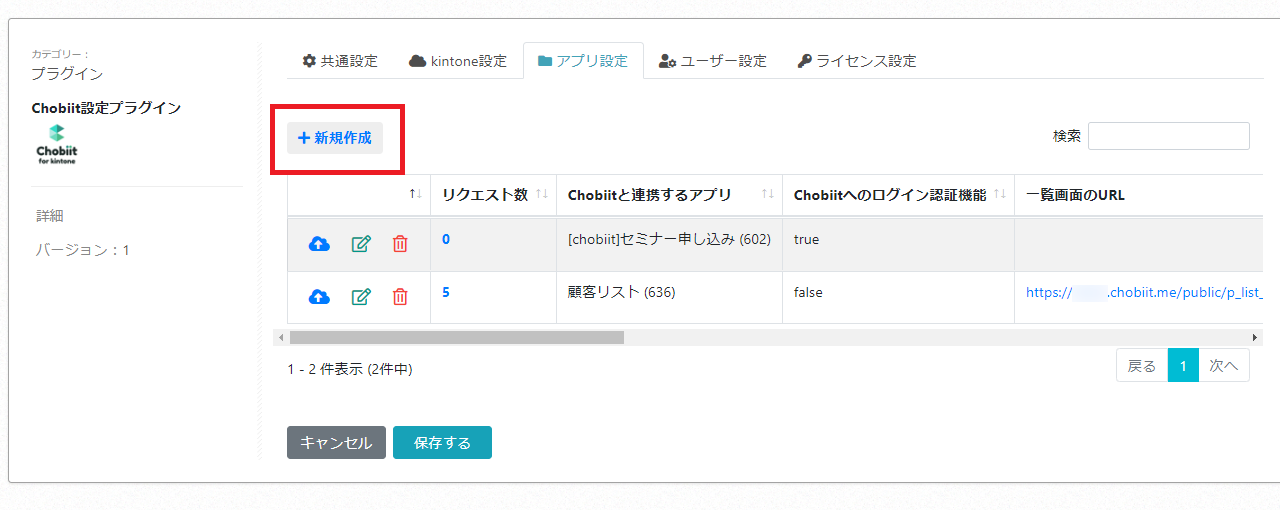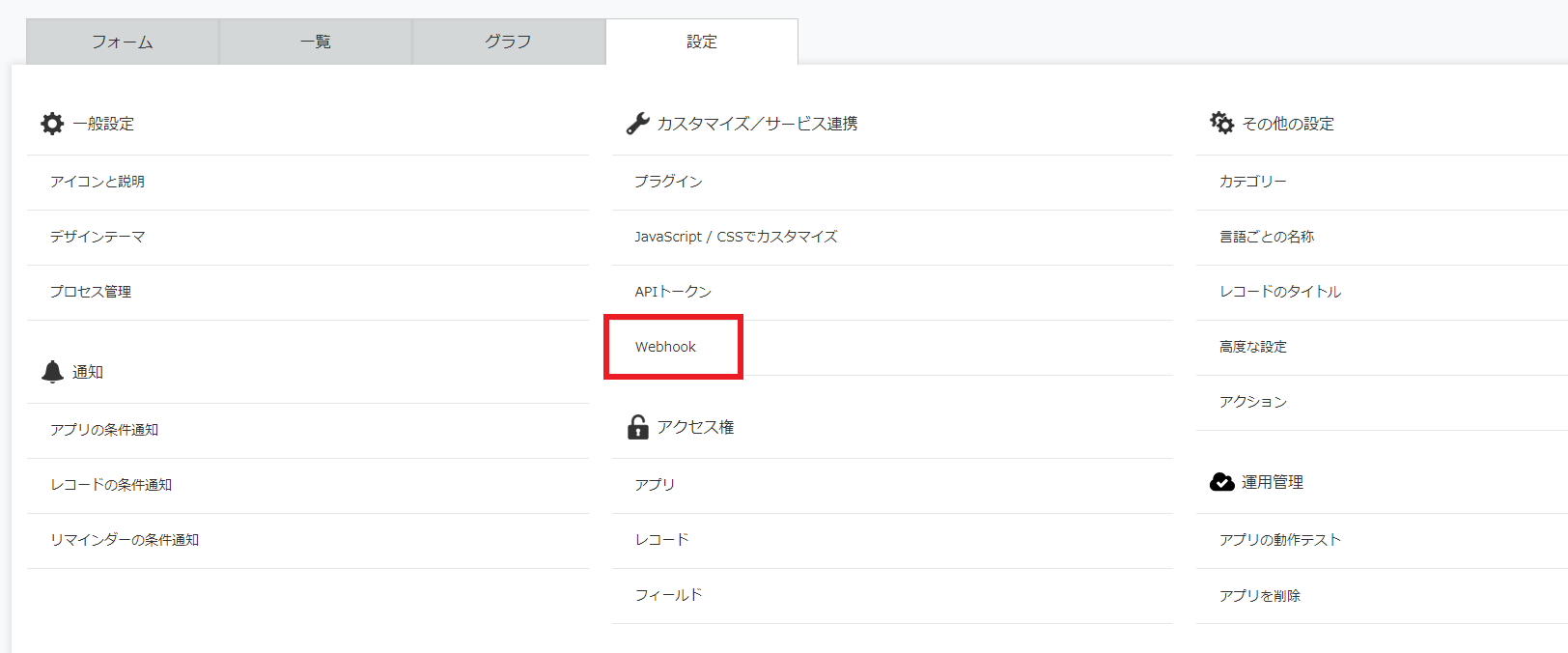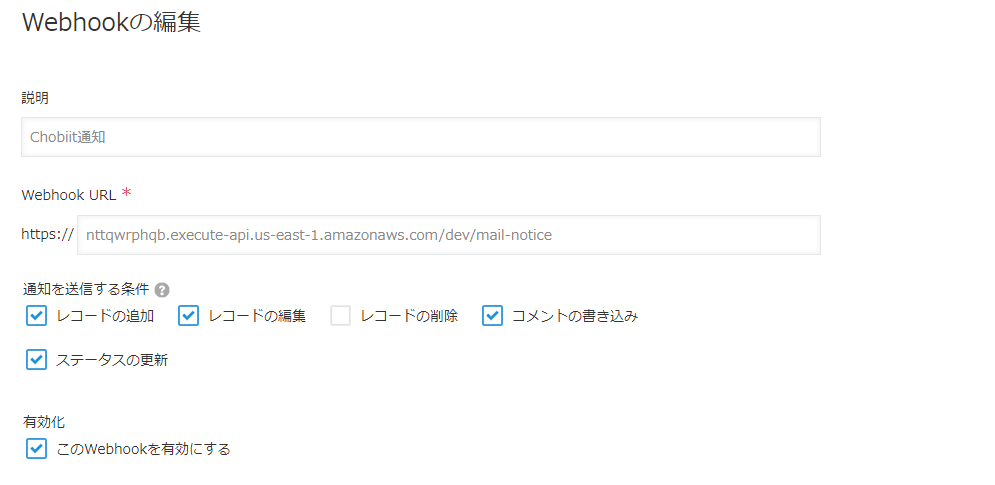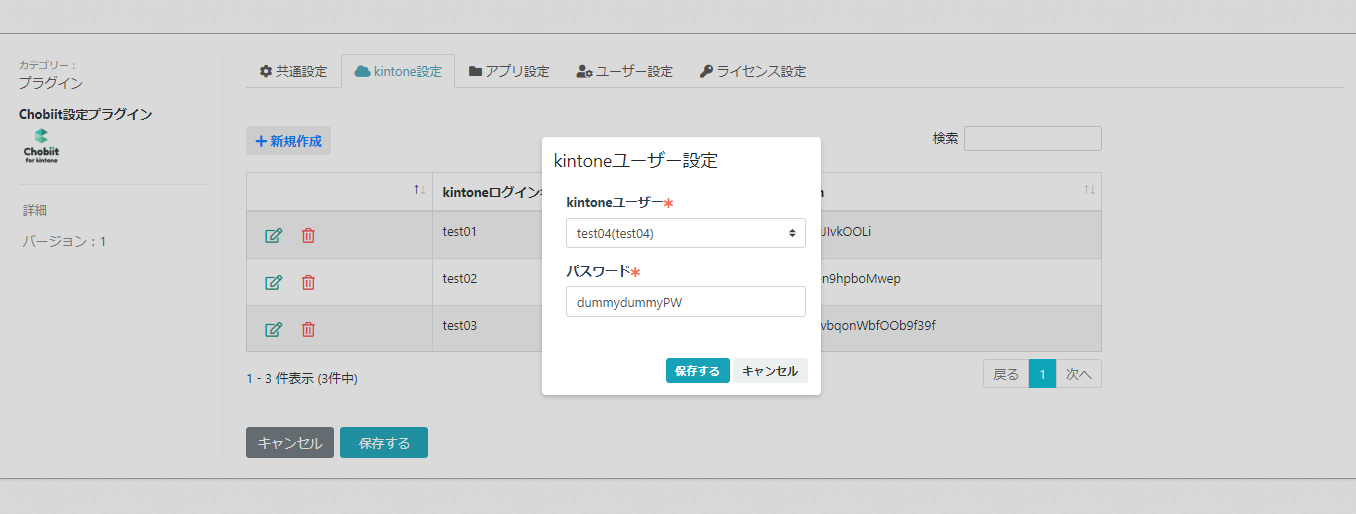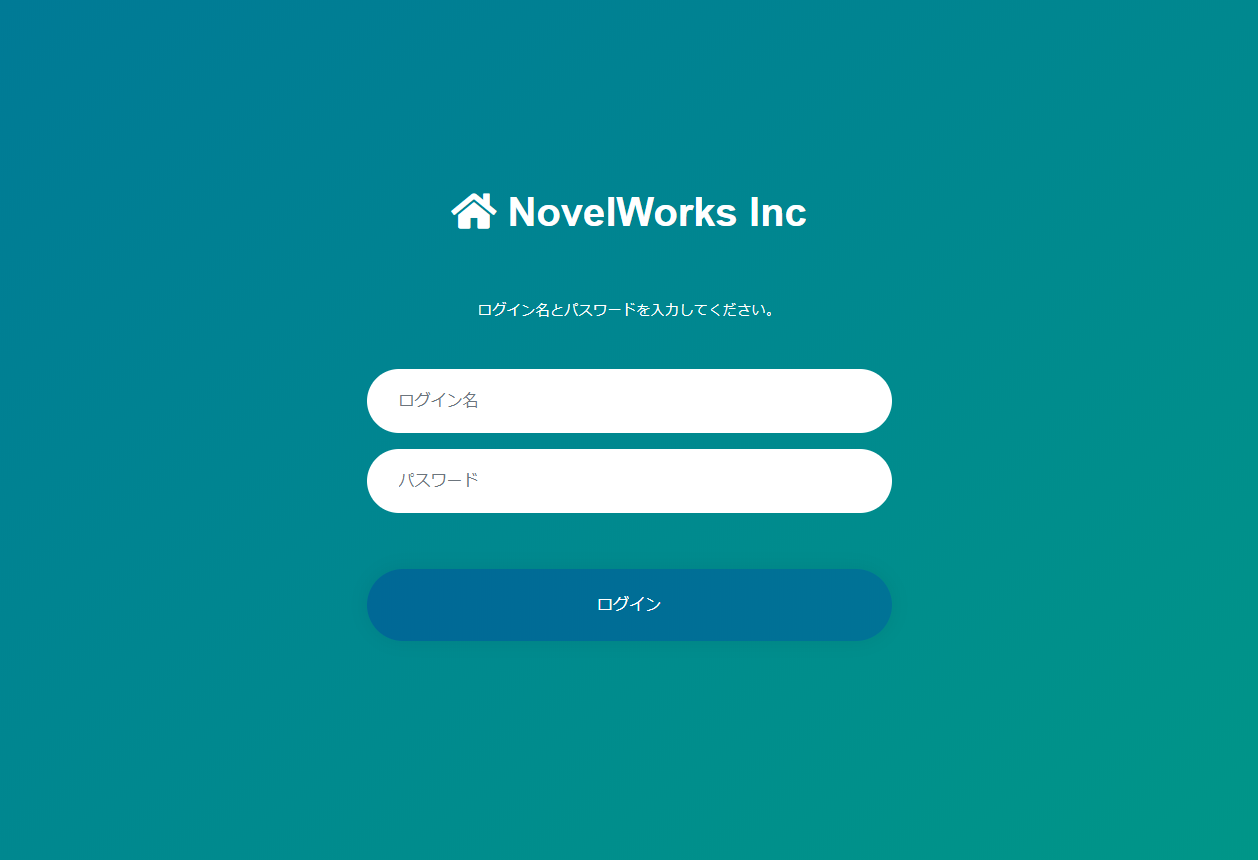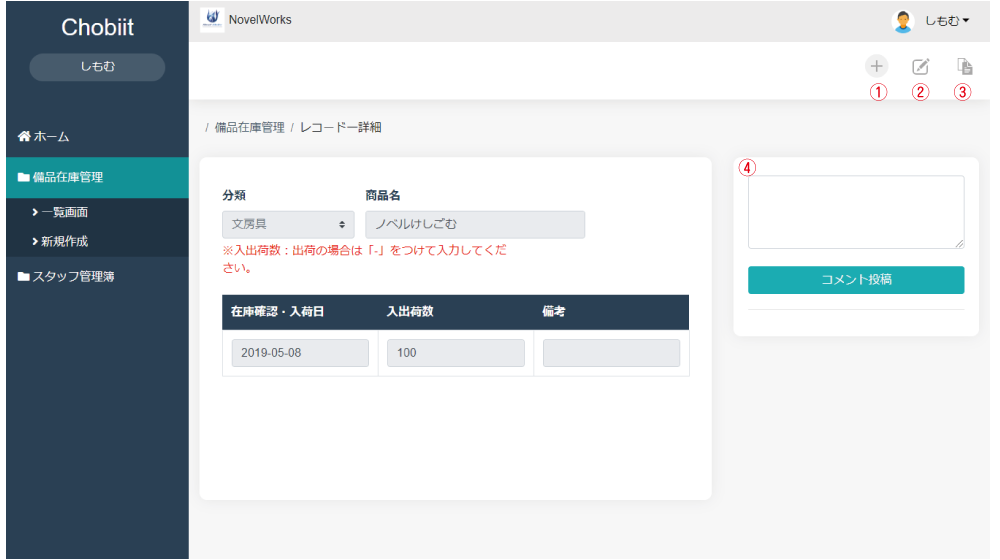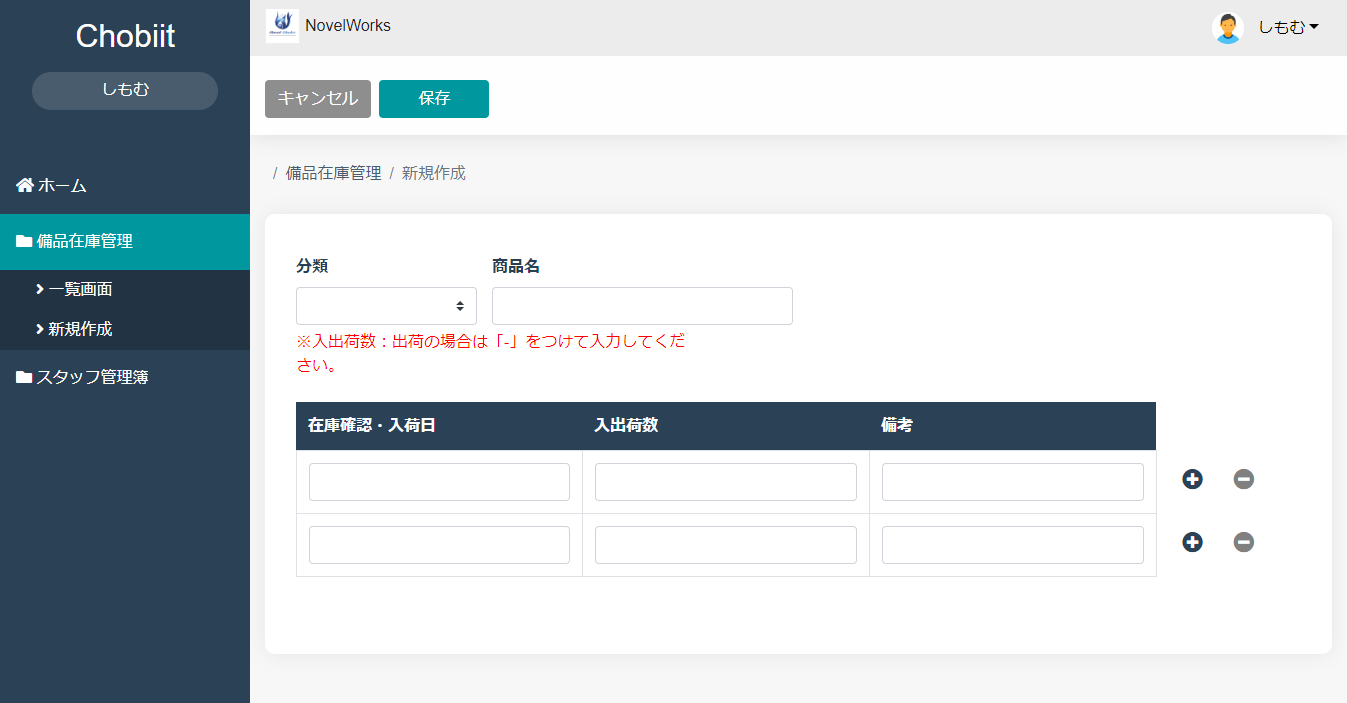ログイン認証機能とは
kintoneの選択したアプリの情報をChobiitにログインしたユーザーのみと共有する事ができる機能です。
共有したいアプリを用意する
フィールド設定
共有したいアプリに登録・編集されたレコードが、Chobiitアカウントの「だれ」が「いつ」操作を行ったのかを記録するkintoneフィールドを追加します。
- レコード作成者:文字列1行フィールド
- Chobiit作成日時:日時フィールド
- レコード更新者:文字列1行フィールド
- Chobiit更新日時:日時フィールド
Chobiit設定アプリでの設定
Chobiit設定アプリのプラグイン設定→アプリ設定から新規作成をクリック
先ほどのアプリを選択し設定していきます。
認証機能
認証ありにチェック
表示設定
自分のレコードだけを表示
Chobiitユーザーが登録した情報のみ表示する設定です。
オンにすると、他のChobiitユーザーが登録した情報は閲覧することが出来ません。
コメント機能
オンにするとレコード内のコメント機能が利用可能になります。
一覧画面へのリンク名
Chobiit上でのアプリの一覧画面へのリンク名を入力します。
レコード追加画面へのリンク名
Chobiit上でのレコード追加画面へのリンク名を入力します。
メール通知設定
Chobiitユーザーにメール通知する条件を選択します。
通知先は【ユーザー設定】で設定したメールアドレスにメール通知が届きます。
Chobiit上でどの操作を行われたとき、どのようなメール通知を出すのか、を設定します。
※Chobiitユーザーが自身で登録したレコードに対して通知を行います。
コメント投稿はkintone設定で登録しているアカウントからの投稿を通知します。
【webhook設定】
webhookURL:nttqwrphqb.execute-api.us-east-1.amazonaws.com/dev/mail-notice
〈通知を送信する条件〉
レコードの追加・レコードの編集・コメントの書き込み・ステータスの更新にチェック
有効化にチェック後保存、アプリを更新
フィールド設定
登録・編集されたレコードが、Chobiitアカウントの「だれ」が「いつ」操作を行ったのかを記録するkintoneフィールドを選択します。
先ほどアプリに追加したフィールドを選択していきましょう。
kintone設定
Chobiitと紐づけるkintoneライセンス設定を行います。
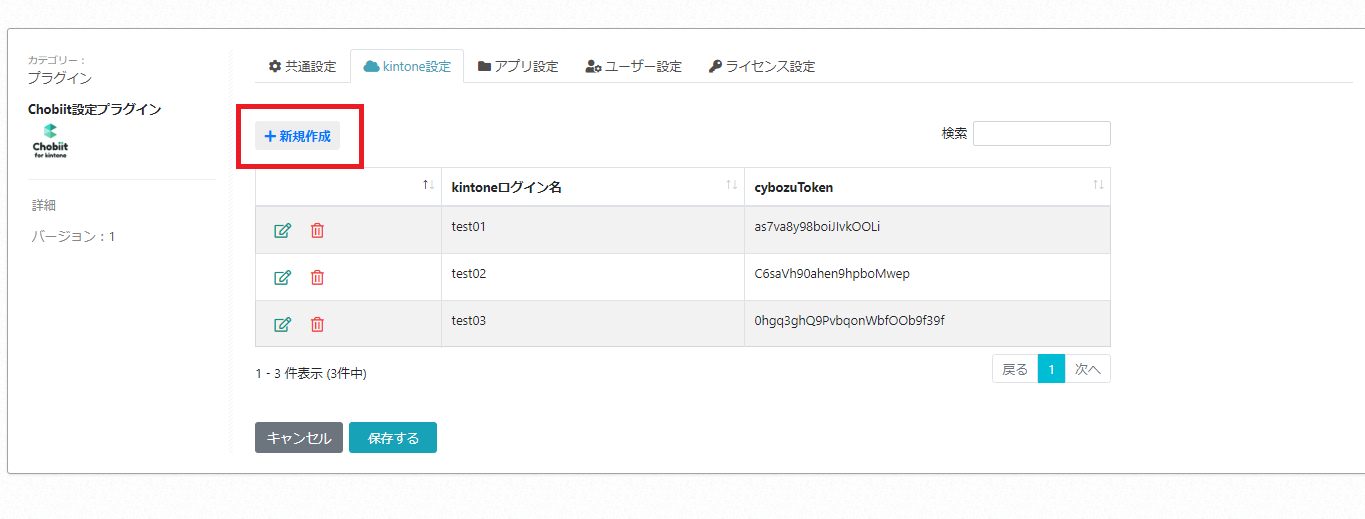
新規作成
「新規作成」ボタンをクリックし、ライセンス情報を登録します。
kintoneユーザー
紐づけるkintoneユーザー(ライセンス)を選択してください。
パスワード
選択したユーザーのkintoneへのログインパスワードを入力してください
ユーザー設定
先ほど設定したアプリをChobiit上で共有したいユーザーを設定していきます。
kintone1ライセンスにつき10ユーザー作成可能です。
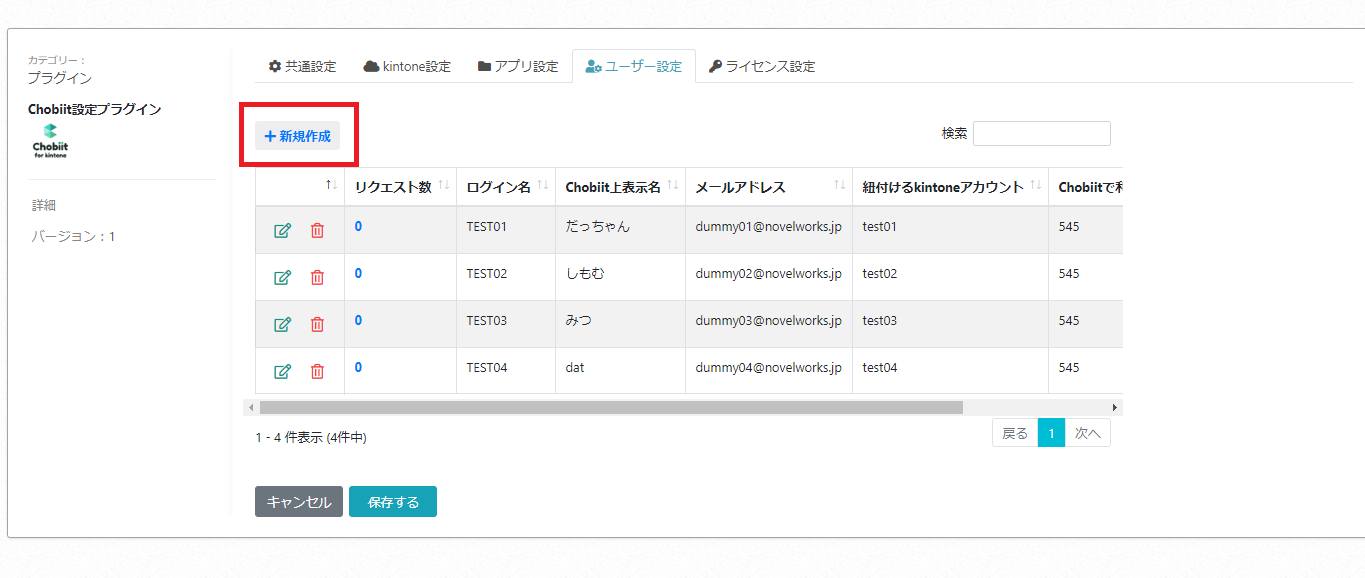
新規追加
「新規作成」ボタンをクリックし、Chobiitユーザー情報を登録します。
ログイン名
Chobiitへログインを行うログイン名を入力
Chobiit上表示名
Chobiit上で表示されるChobiitユーザー名を入力
※Chobiitからレコードの登録・編集を行った際記録されるユーザー名も、この表示名が利用されます。
メールアドレス
Chobiitユーザーへのメール通知で利用するメールアドレスを入力
紐付けるkintoneアカウント
先ほど作成したChobiitアカウントの親となるkintoneライセンス(アカウント)を選択してください。
※Chobiitアカウントは、kintoneライセンスの権限を継承します
アプリ
先ほど作成したアプリを選択します。
管理者
オンにすると、システムエラー通知が届きます。
保存後
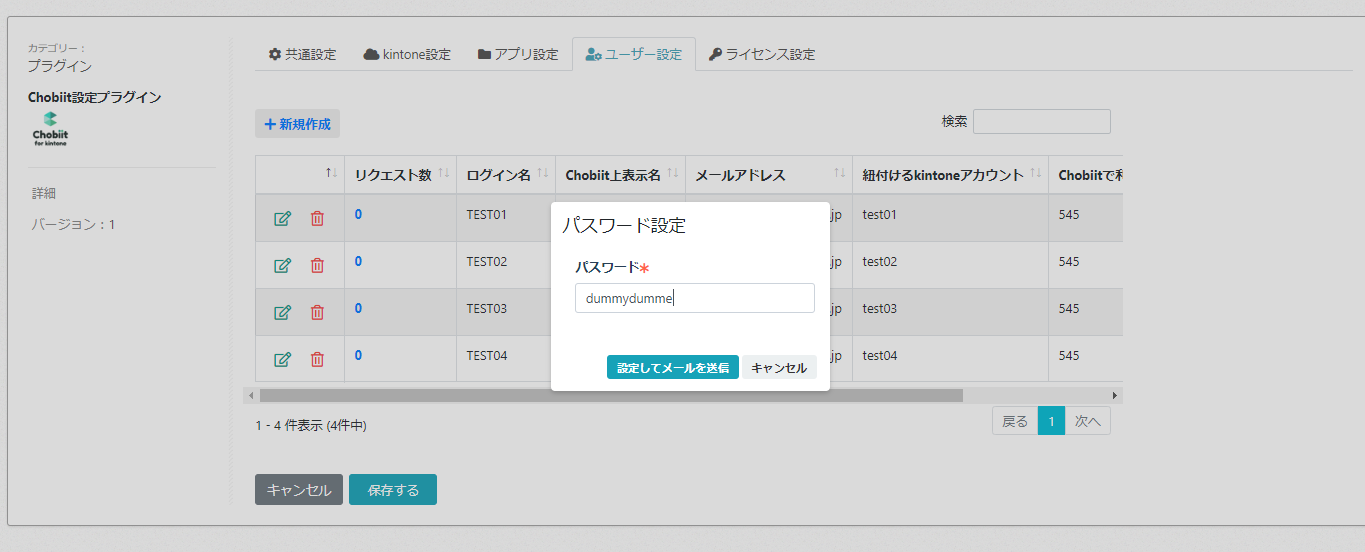
「保存する」ボタンをクリックすると、パスワード入力画面が開きます。
初期パスワードを入力し「設定してメールを送信」ボタンをクリック
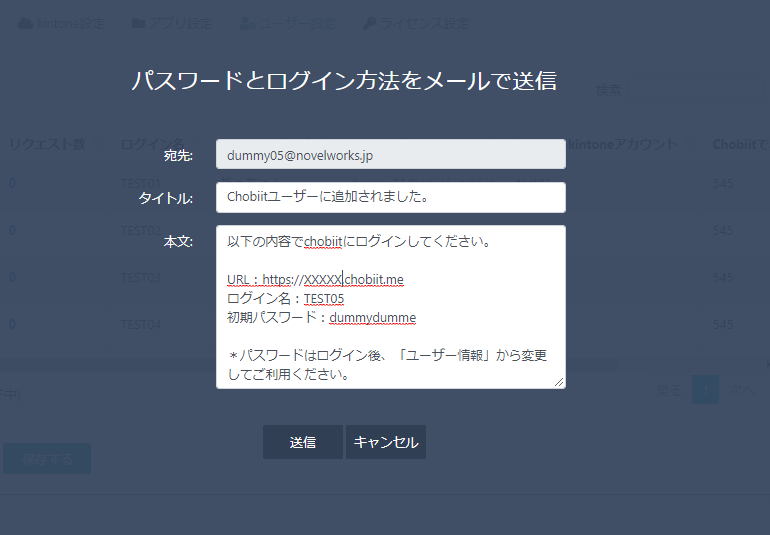
メール通知画面が開きます。
内容を確認し、「送信」ボタンをクリックすると、ユーザーへメール通知が送信されます。
Chobiitへアクセスする
https://[kintoneサブドメイン名].chobiit.me
がChobiitへのアクセスURLとなります。
「ユーザー管理」で追加したレコード詳細画面内にログイン画面URL が出力されます。
アクセスすると、ログイン画面が表示されるので、「ユーザー設定」で設定した「ログイン名」「パスワード」を入力し、Chobiit へログインします。
Chobiitで操作する
- サイドメニュー
連携設定を行っているアプリの一覧が表示されます。
アプリ名をクリックすると、「一覧画面」「レコードの追加」の操作が選べます。 - ダッシュボード
連携設定を行っているアプリが表示されます - ユーザー情報設定
ログアウト、ユーザー情報の変更が可能です。
変更可能項目:ユーザー名/ メールアドレス / パスワード
一覧画面
一覧画面では、kintone に登録されているレコードの一覧が表示されます。
表示形態、項目についてはChobiit 設定プラグイン「アプリ設定」で設定を行います。
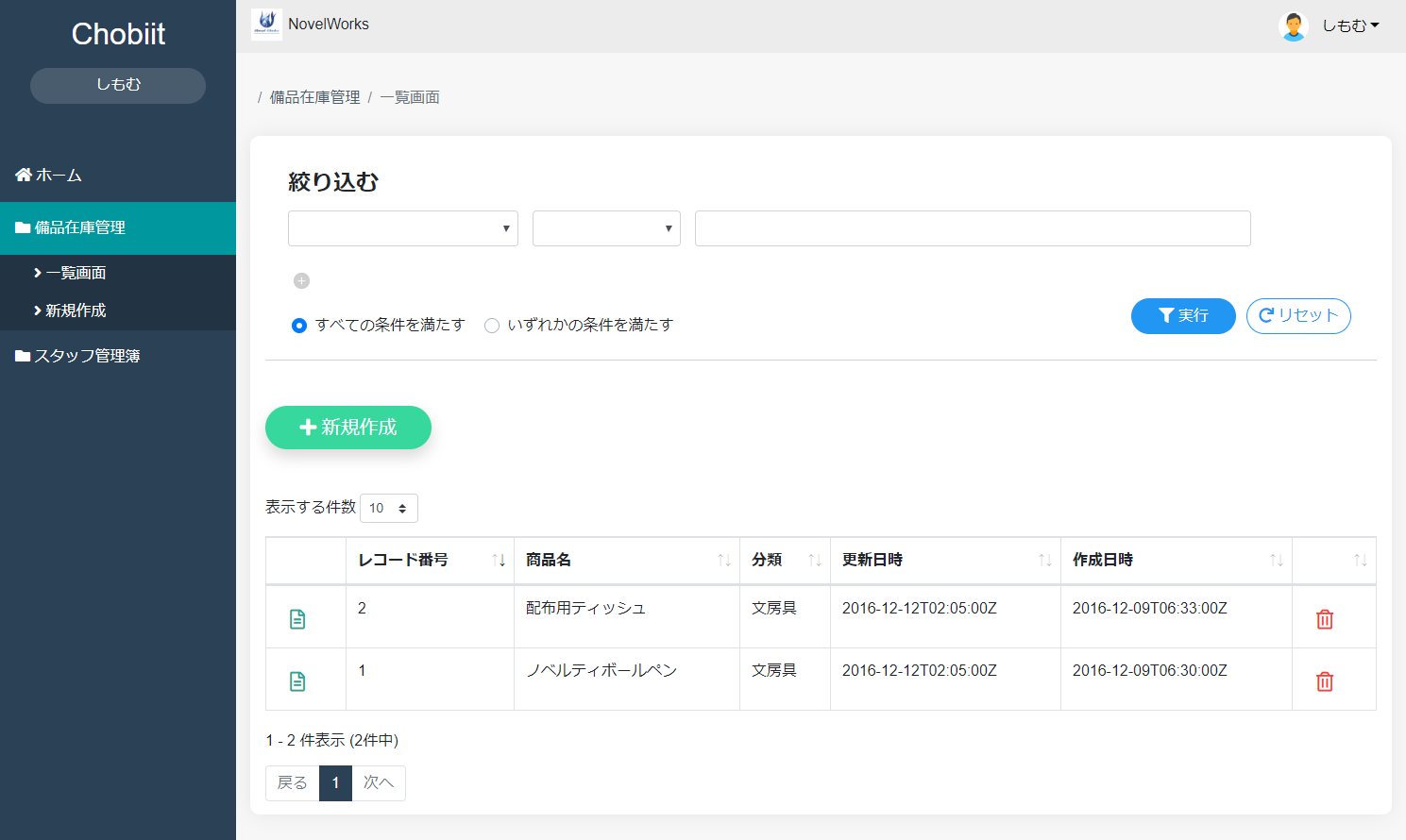
- 絞り込み機能
表示されているレコードを絞り込んで表示します。1文字から検索することが可能です。 - 新規作成
レコードの新規登録を行います。 - レコードの詳細画面を表示
レコードのアイコンをクリック、または行をクリックすることで該当するレコードの詳細画面を表示します。 - レコードの削除
レコードを削除します(Chobiit 認証機能ありの場合のみ有効)
レコード詳細画面
一覧画面では、kintone に登録されているレコードの詳細画面が表示されます。
表示項目についてはChobiit 設定プラグイン「アプリ設定」で設定を行います。
- レコードの追加
新規にレコードの追加を行います - レコードの編集
レコードの編集が行えます - レコードの複製
レコードの複製を行います。 - コメント
コメントを書き込むことが可能です。書き込まれたコメント内容はkintone 側にも反映されます。
レコード追加画面
レコード追加画面では、登録された情報がkintone にも連携されます。
表示項目についてはChobiit 設定プラグイン「アプリ設定」で設定を行います。
保存ボタンを押し、レコードの登録を完了してください。